FREKVENČNÁ funkcia v programe Excel
Funkcia FREQUENCY v programe Excel počíta, koľkokrát sa hodnoty údajov vyskytujú v danom rozsahu hodnôt. Vráti vertikálne pole čísel zodpovedajúce frekvencii každej hodnoty v rozsahu. Je to zabudovaná funkcia v programe Excel a je kategorizovaná ako štatistická funkcia.
FREKVENČNÝ vzorec v programe Excel
Ďalej uvádzame FREKVENČNÝ vzorec v programe Excel.
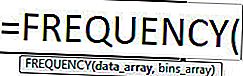
Argumenty použité pre FREKVENČNÝ vzorec v programe Excel.
- Vyžaduje sa dátová sada . Pole alebo odkaz na množinu hodnôt, pre ktoré sa majú počítať frekvencie.
- Vyžaduje sa Bins_array . Pole alebo odkaz na intervaly, do ktorých sa majú zoskupiť hodnoty v data_array .
Vysvetlenie funkcie FREQUENCY v programe Excel
Frekvencia vracia pole hodnôt, a preto ho treba zadať ako vzorec poľa, tj. Stlačte kombináciu klávesov CTRL + Shift + Enter (alebo v prípade počítačov Mac klávesová skratka Command + Shift + Enter). Bunky, do ktorých sa vyžaduje výstup, sa majú najskôr vybrať, potom sa zadá FREKVENČNÝ vzorec v programe Excel, po ktorom sa zadá ako maticový vzorec.
Vyberte bunky à Typ vzorca à Stlačte CTRL + Shift + Enter
Vráti sa
Funkcia FREQUENCY v programe Excel vracia frekvenčné rozdelenie údajového poľa v intervaloch bins_array . Výstup je vždy o jeden viac ako počet prvkov v bins_array. Extra prvok vo vrátenom poli zodpovedá počtu hodnôt vyšších ako najvyšší prvok bins_array . Predpokladajme, že pole bins_array obsahuje tri prvky {2, 4, 6}, funkcia vráti štyri prvky {6}.
Ak pole data _ neobsahuje žiadne hodnoty, funkcia Excel FREQUENCY vráti pole núl. Ak bins_array neobsahuje žiadne hodnoty, funkcia Excel FREQUENCY vráti celkový počet prvkov uvedený v data_array .
FREKVENCIA v programe Excel je často používanou funkciou v štatistike. Niekedy sa vyžaduje, aby ste pochopili skôr frekvenčné rozdelenie daných údajov, ako iba údaje. Napríklad vek jednotlivcov v populácii sa veľmi líši, a preto sú vizualizované vo forme frekvencií. Známky získané každým študentom v triede sú podobne združené do skupín podľa frekvencie, aby porozumeli celkovému výkonu triedy.
FREKVENCIA v programe Excel - ilustrácia
Predpokladajme, že máte nejaké čísla, pre ktoré chcete vypočítať frekvenciu. Čísla {1, 3, 2, 4, 6, 2, 3, 4, 5} sú uvedené v B3: B11.
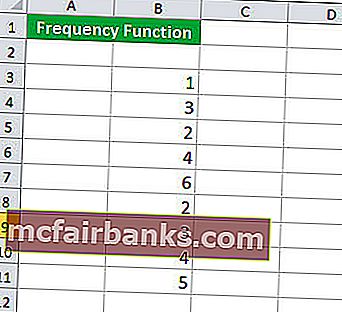
Čísla sa spájajú do intervalov: {2, 4, 6} uvedených v D3: D5.
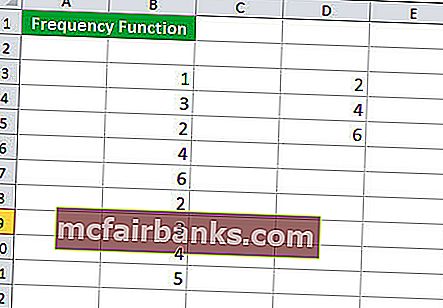
Ak chcete vypočítať frekvenciu, najskôr vyberte štyri bunky E3: E6 a potom nasledujúcu syntax:
= FREKVENCIA (B3: B11, D3: B5)
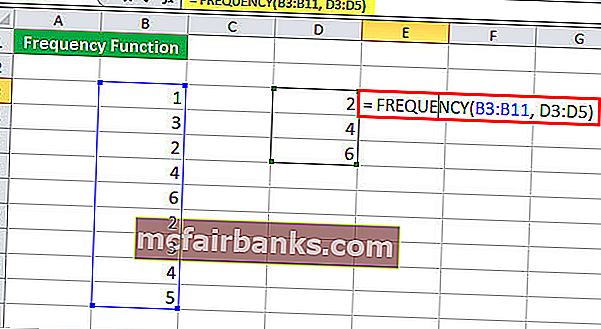
a stlačte CTRL + Shift + Enter.
Pretože počet vrátených prvkov je o jeden viac ako počet prvkov v priečinku bins_array , musíte v tomto prípade vybrať štyri bunky.
Vráti frekvenciu.
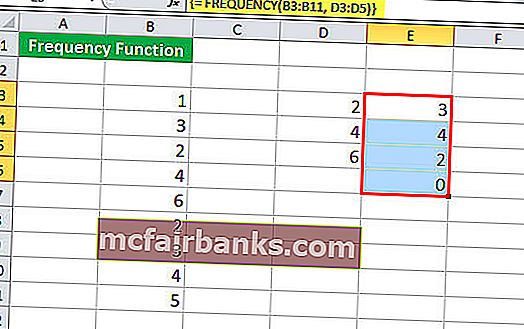
Daný výstup {3, 4, 2, 0} zodpovedá intervalu {6}.
Ak vyberiete iba tri bunky namiesto štyroch, počet „väčších ako 6“ bude vynechaný, ako je uvedené nižšie.
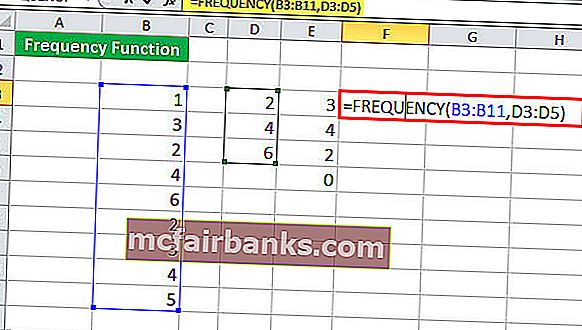
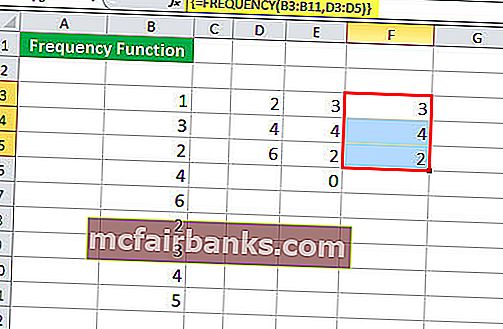
Ako používať funkciu FREKVENCIA v programe Excel?
Funkcia Excel FREQUENCY je veľmi jednoduchá a ľahko použiteľná. Pochopme fungovanie FREQUENCY v programe Excel na niektorých príkladoch.
Túto šablónu programu FREQUENCY Function Excel si môžete stiahnuť tu - Šablóna programu FREQUENCY Function ExcelPríklad č
Predpokladajme, že ste vykonali prieskum a zhromaždili údaje o výške, ako je uvedené nižšie.
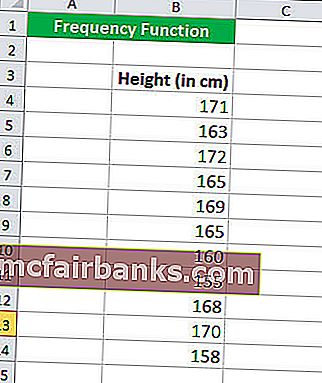
Teraz chcete vypočítať frekvenciu výšky v nasledujúcich intervaloch:
155 - 160
160-165
165-170
> 170
Intervaly {155, 160, 165, 170} sú uvedené v E4: E7.
Ak chcete vypočítať frekvenciu, najskôr vyberte päť po sebe nasledujúcich buniek (4 + 1).
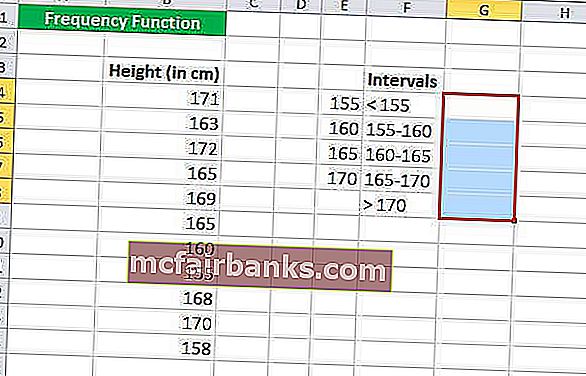
Potom zadajte nasledujúcu syntax:
= FREKVENCIA (B4: B14, E4: E7)
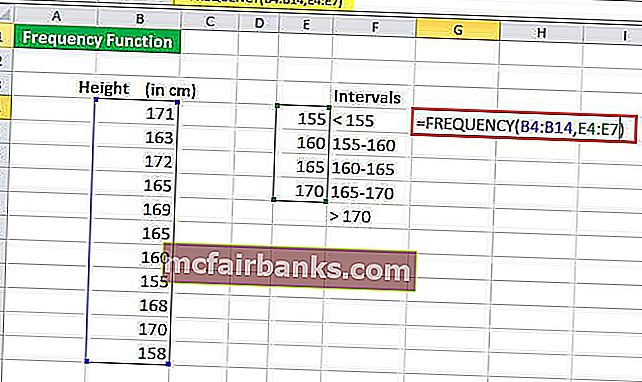
a stlačte CTRL + Shift + Enter.
Vráti frekvenciu.
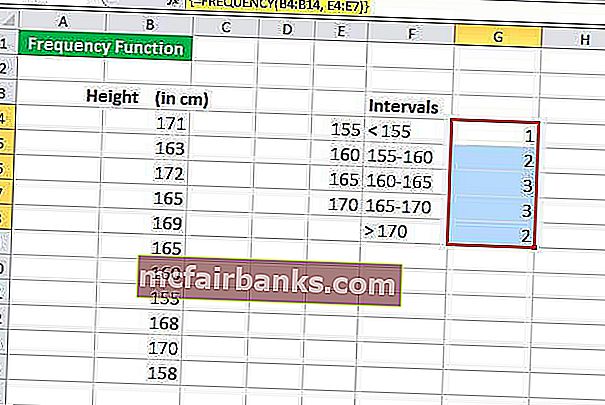
Príklad č
Predpokladajme, že máte zoznam identifikačných údajov študentov, ktorí neuspeli v jednom alebo iných predmetoch vo vašej triede, spolu s predmetmi, ako je uvedené nižšie.
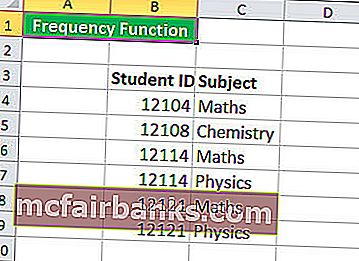
Všetci, ktorí neuspeli (či už v jednom predmete alebo vo viacerých predmetoch), budú považovaní za „neúspešných“. Teraz potrebujete vedieť počet študentov, ktorí neuspeli.
Na identifikáciu môžete použiť nasledujúcu syntax:
= SUM (- (FREKVENCIA (B4: B9, B4: B9)> 0))
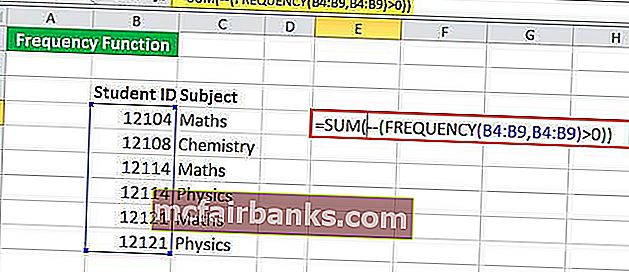
Vráti sa 4.
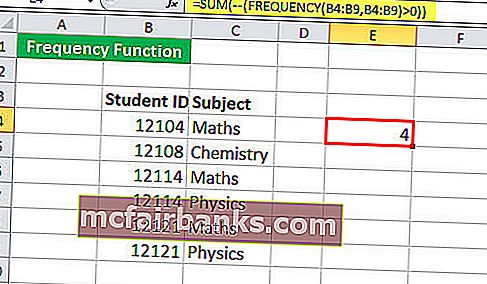
Pozrime sa podrobne na syntax:
FREKVENCIA (B4: B9, B4: B9) vypočíta frekvenciu údajov B4: B9 pomocou intervalu B4: B9. Vráti {1; 1; 2; 0; 2; 0; 0}
FREQUENCY (B4: B9, B4: B9)> 0 skontroluje, či je získaná frekvencia väčšia ako nula. Vráti logické TRUE, ak je väčšie ako nula, inak FALSE. Vráti {TRUE; PRAVDA; PRAVDA; NEPRAVDA; PRAVDA; NEPRAVDA; FALSE}
SUM (- (FREQUENCY (..)> 0)) potom spočíta TRUE a vráti počet jedinečných hodnôt.
Príklad č
Predpokladajme, že máte údaje o zákazníkoch navštívených v supermarkete za deň spolu s časom ich návštevy v bunkách B4: C20, ako je uvedené nižšie.
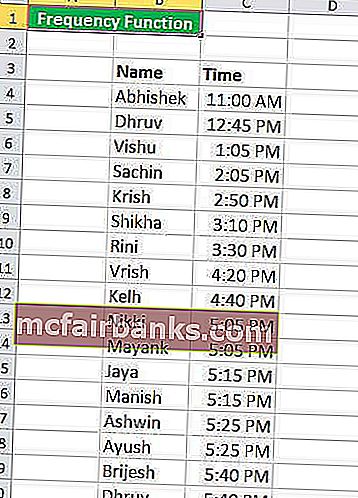
Teraz chcete zistiť, v ktorých časových intervaloch zákazníci navštívili v obchode najviac. To vám pomôže efektívne naplánovať pracovnú dobu zamestnancov. Obchod sa otvára o 11:00 a zatvára o 20:00.
Najprv sa rozhodnime o časovom intervale. Pre jednoduchosť môžeme použiť nasledujúce intervaly:
- 11:00 DOOBEDA
- 0:00 hod
- 13:00
- 14:00 hod
- 15:00 hod
- 16:00
- 17:00 hod
- 18:00 hod
- 19:00
- 20:00 hod
Teraz vyberte bunky v tabuľke frekvencií, ktoré sa majú získať. G4: G13 v tomto prípade. Keďže obchod sa zatvára o 20:00, nevyberáme bunku> 20:00, pretože bude vo všetkých prípadoch nulová.
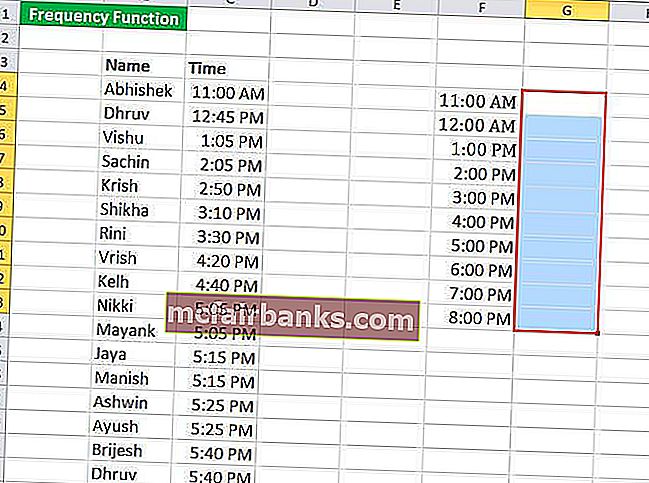
Teraz zadajte nasledujúcu syntax:
= FREKVENCIA (B4: C39, G4: G13)
a stlačte CTRL + Shift + Enter.
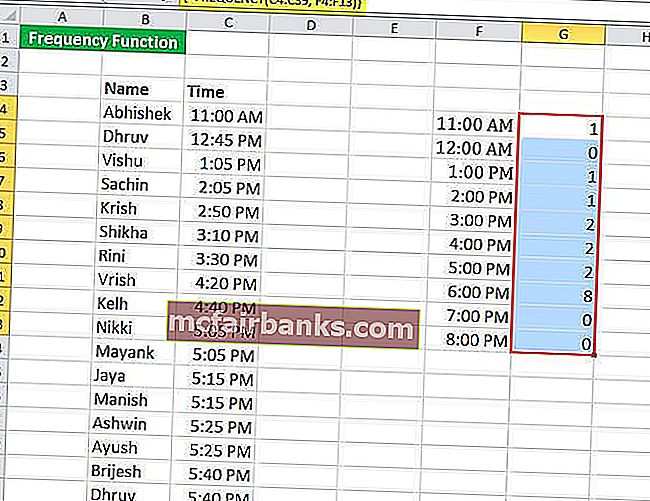
Vráti frekvenciu návštev zákazníkov v obchode. V tomto prípade bola väčšina návštev pozorovaná medzi 17:00 - 18:00.
Na čo treba pamätať
- Vzorec FREKVENCIA v programe Excel udáva frekvenčné rozdelenie daných údajov ( dátový_oblast ) do daných intervalov ( bins_array ).
- FREKVENČNÝ vzorec v programe Excel sa zadáva ako maticový vzorec. Vyberie sa rozsah susedných buniek, do ktorých sa vyžaduje distribúcia. Ak chcete zadať vzorec FREKVENCIE v programe Excel, musíte stlačiť CTRL + Shift + Enter (alebo Command + Shift + Enter pre Mac)
- Pre x počet prvkov v poli bins_array nezabudnite pri zadávaní vzorca FREKVENCIA v programe Excel zvoliť počet buniek x + 1. Extra bunka vráti počet hodnôt v parametri data_array, ktorý je väčší ako hodnota tretieho intervalu.
- Ignoruje všetky prázdne bunky a text.