Ako robiť predplatné v programe Excel?
Dolný index v programe Excel je možnosť formátovania v našich údajoch, kde môžeme zmenšiť text a čísla, aby sme to mohli urobiť, musíme kliknúť pravým tlačidlom myši na bunku a na karte formátovanie buniek v sekcii písma skontrolovať možnosť dolného indexu, dolné indexy sa zobrazia nižšie zvyšok textu. Na vloženie dolného indexu do Excelu v jeho technickom zmysle neexistuje žiadna skratka, dá sa to dosiahnuť pomocou niekoľkých kombinácií klávesov.
Skratka pre dolný index v programe Excel
Klávesová skratka programu Excel „Ctrl + 1, Alt + B a Enter“ sa používa na formátovanie výrazov ako napríklad „CH4“ v tabuľke programu Excel. Vyžaduje použitie dolných indexov na jeho prevod do správneho formátu „CH 4 “.

Ako používať túto skratku dolného indexu Excel? (3 jednoduché kroky)
Dajte pozor, aby ste neklikli na klávesy naraz. Každá kombinácia klávesov by mala byť stlačená a uvoľnená postupne:
- Krok 1: Vyberte znak alebo viac, ktorý chcete formátovať.
- Krok 2: Ak chcete otvoriť dialógové okno Formátovať bunky, stlačte Ctrl + 1.
- Krok 3: Potom stlačte kombináciu klávesov Alt + B a vyberte možnosť Dolný index. Stlačením klávesu Enter použijete formátovanie a zatvoríte dialógové okno.
Príklady
Poďme pochopiť fungovanie indexu pomocou nasledujúcich príkladov. Dolný index je veľmi jednoduchý a dá sa použiť v pracovnom hárku programu Excel na ľubovoľný znak / číslo a dá sa použiť vo VBA.
Túto šablónu Excel pre dolné indexy si môžete stiahnuť tu - Šablóna pre indexy ExcelPríklad č
Dolný index môžete použiť pomocou dvoch nižšie uvedených spôsobov v ktorejkoľvek bunke hárka programu Excel.
Metóda 1:
- Krok 1: Dvakrát kliknite na bunku A2 a vyberte hodnotu „2“
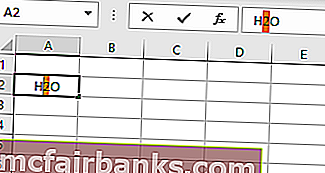
- Krok 2: Potom kliknite pravým tlačidlom myši a vyberte možnosť Formátovať bunky
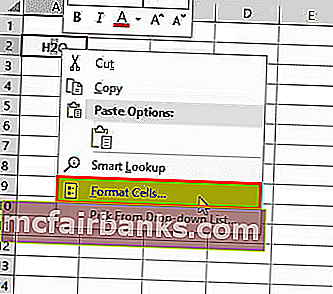
- Krok 3: Zobrazí sa dialógové okno Formátovať bunky
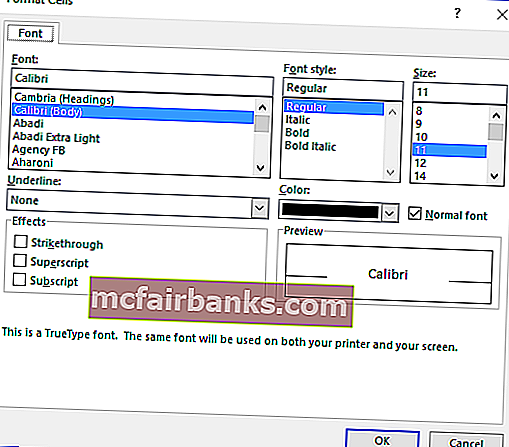
- Krok 4: Na karte Písmo kliknite pod značkou Effect Checkmark na dolný index na OK
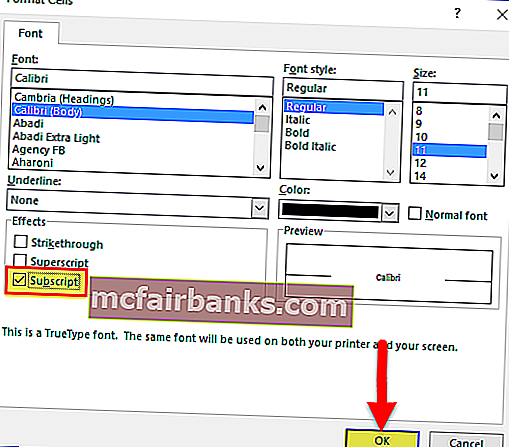
- Krok 5: Potom sa prevedie do H2O H 2 O
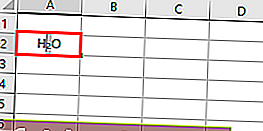
Metóda 2:
Druhou metódou je výber bunky a práca priamo v riadku vzorcov.
- Krok 1: Rovnako ako predtým, opatrne vyberte text, ktorý chcete formátovať. Potom použite Format Cells na použitie dolného indexu, ako sa vám páči.
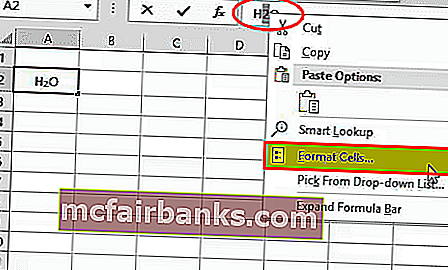
- Krok 2: Formátovanie dolného indexu môžete vrátiť alebo odstrániť výberom bunky, prístupom k Formátovať bunky a zrušením začiarknutia príslušného políčka.
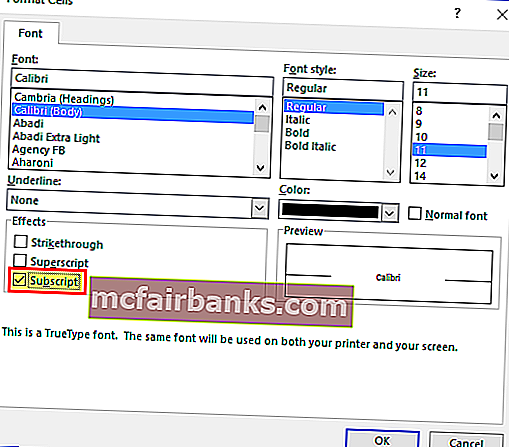
Príklad č
V tomto príklade aplikujeme dolný index na CH4.
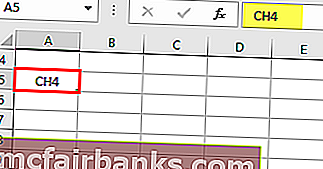
Tentokrát používame druhú metódu, stačí zvoliť „4“ z lišty vzorcov, potom kliknúť pravým tlačidlom myši a potom kliknúť na Formátovať bunky
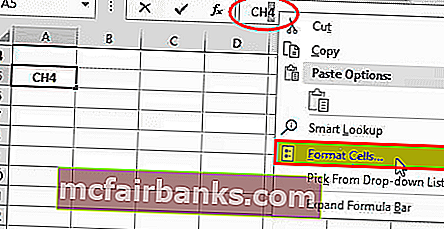
(Zobrazí sa dialógové okno Formátovať bunky) a potom začiarknite políčko Dolný index.
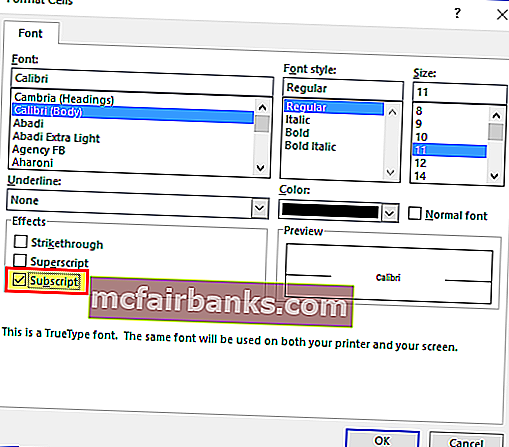
Teraz bude výstup CH 4.
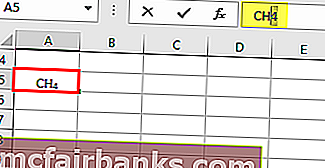
Príklad č
Dolný index sa tiež používa na rozlíšenie medzi rôznymi typmi subatomárnych častíc. Teda elektrónové, miónové a tau neutrína sa označujú ν e, ν μ a ν τ.
Konvertujme ve, Vu a vτ na νe, νμ a ντ v programe Excel.
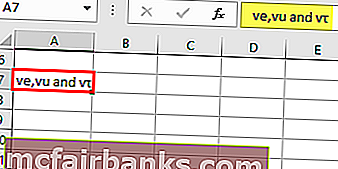
- Otvorte dialógové okno Formátovať bunky stlačením kombinácie klávesov Ctrl + 1 alebo pravým tlačidlom myši kliknite na výber a vyberte príkaz Formátovať bunky.
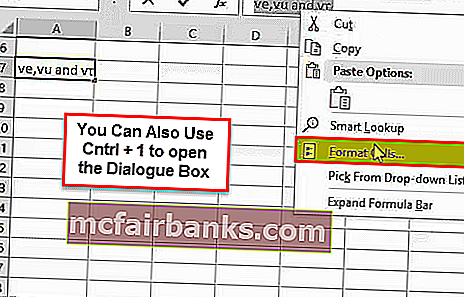
- V dialógovom okne Formátovanie buniek prejdite na kartu Písmo a v časti Efekty vyberte dolný index.
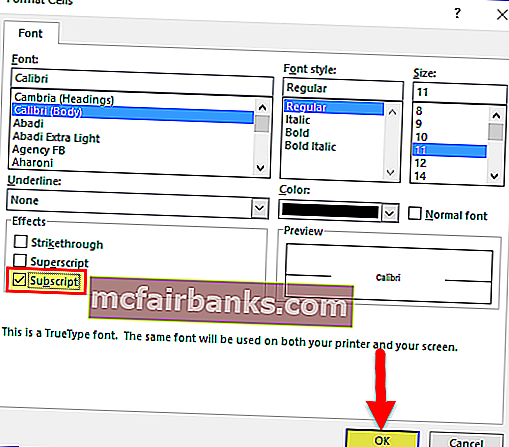
- Kliknutím na tlačidlo OK uložte zmenu a zavrite dialógové okno
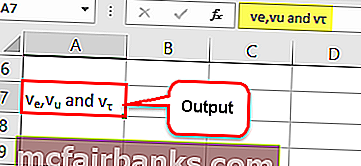
Príklad č
Môžete tiež previesť celý text bunky do dolného indexu.
Stačí vybrať bunku a stlačiť ctrl + 1 a potom zvoliť dolný index pod položkou Efekty.
Ako pomocou klávesovej skratky prevádzať vybratý text bunky na dolný index naraz.
- Stlačením Ctrl + Shift + F otvorte bunku formátu
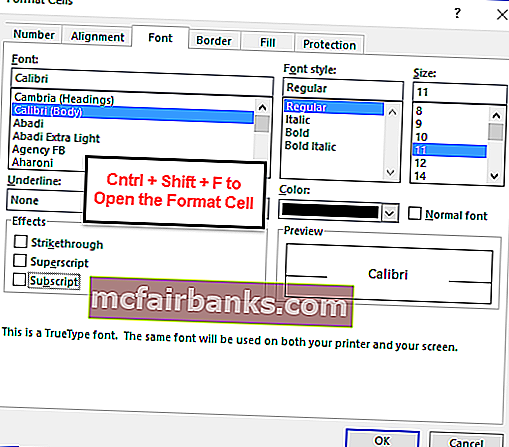
- Stlačením kombinácie klávesov ALT + B automaticky vyberiete možnosť dolného indexu v časti Efekty a stlačíte kláves Enter. Potom sa text pre vybratú bunku automaticky prevedie na dolný index.
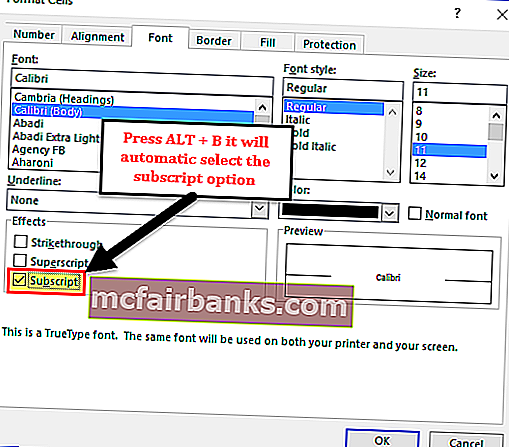
toto bude mať za následok
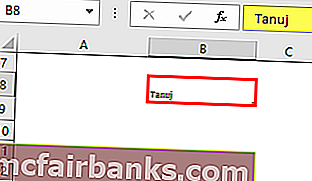
Dolný index pomocou kódu VBA
Predpokladajme, že máme text v hárku 1 a v bunke D2 a potom použijeme dolný index pomocou nižšie uvedeného kódu VBA.
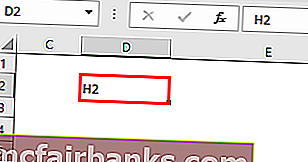
- Krok 1: Prejdite na kartu Vývojár a vyberte možnosť Visual Basic

- Krok 2: Vytvorte funkciu s akýmkoľvek názvom a použite nižšie uvedený kód, potom spustením tohto makra konvertujte hodnotu bunky D2 na dolný index.
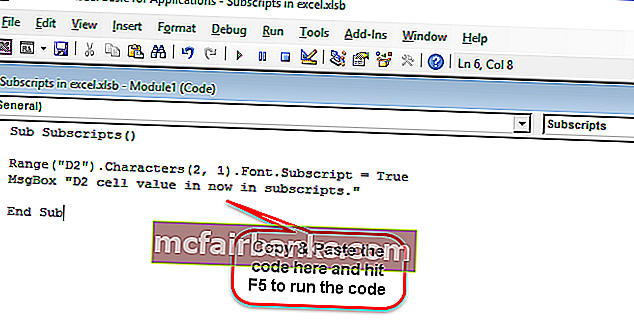
Podindexy ()
Rozsah („D2“). Znaky (2, 1). Font.Subscript = True
MsgBox „Hodnota bunky D2 je teraz v dolných indexoch.“
Koniec Sub
Výsledkom bude:
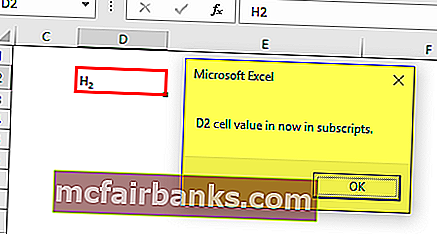
Na čo treba pamätať
- Pridanie dolných indexov do programu Excel je zvyčajne jednoduchá záležitosť nastavenia písma, ale pri pridávaní dolných indexov do buniek obsahujúcich čísla alebo vzorce programu Excel môžete naraziť na určité obmedzenia. Toto obmedzenie môžete obísť tak, že pred pridaním dolných indexov prevediete svoje údaje na text.