Graf povrchu Excel (graf)
Surface Chart je trojrozmerný excelový graf, ktorý vykresľuje údajové body v troch dimenziách. Vidíte druh mriežky povrchu, ktorý nám pomáha nájsť optimálnu kombináciu medzi dvoma druhmi údajových bodov. Typický povrchový graf sa skladá z troch premenných údajových bodov, nazvime ich „X, Y a Z“. Z týchto troch dostupných premenných ich môžeme rozdeliť do dvoch skupín, tj. Nezávislé a závislé premenné. Dve premenné budú nezávislé premenné a jedna bude závislá premenná.
Takže takýmto spôsobom povrchový graf ukazuje vzťah medzi dátovými bodmi cez povrch siete.
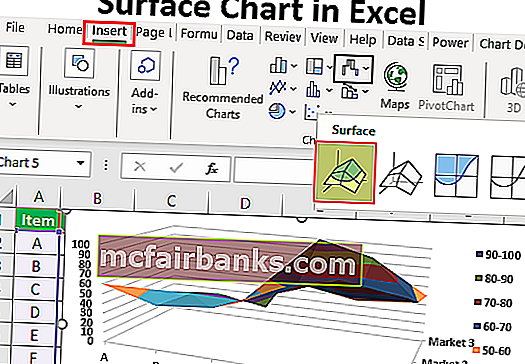
Príklady vytvorenia grafu povrchu (vykreslenia) v programe Excel
Túto šablónu povrchového grafu Excel si môžete stiahnuť tu - šablóna povrchového grafu ExcelPríklad č
Zvážte nasledujúce údaje a vytvorte svoj prvý graf povrchu v programe Excel.
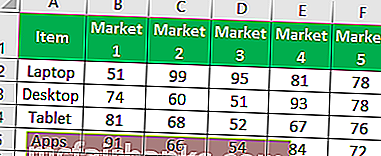
Podľa nasledujúcich pokynov vytvoríte graf povrchu
Krok 1: Najskôr otvorte tabuľku programu Excel.
Krok 2: Skopírujte vyššie uvedenú tabuľku údajov do jedného z pracovných hárkov. A vyberte rozsah údajov.
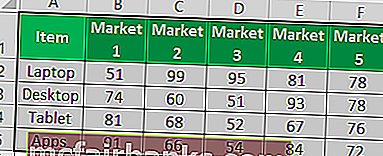
Krok 3: Teraz na karte s páskou vyberte možnosť „VLOŽIŤ“.
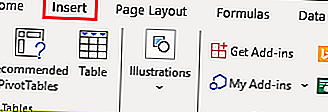
Krok 4: Na karte VLOŽIŤ môžete vidieť sekciu „Graf“. V tejto časti vyberte položku Sklad, Povrch alebo Radarový graf v programe Excel. V tejto kategórii grafov vyberte graf „3D povrch“ .
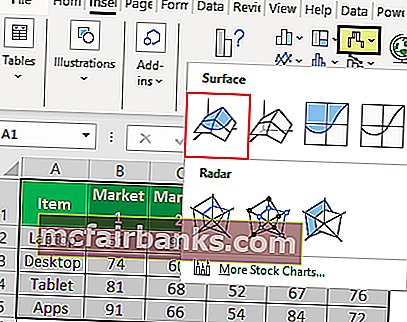
Krok 5: Hneď ako kliknete na „3D povrchový graf“, uvidíte v pracovnom hárku nižšie uvedený predvolený povrchový graf.
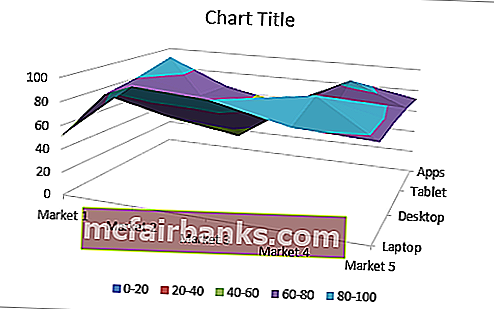
Krok 6: Toto nie je konečný povrchový graf koncových používateľov. Aby sme to mohli lepšie vidieť, musíme prispôsobiť graf.
Vyberte graf a stlačte klávesovú skratku Ctrl + 1, aby sa otvorila OBLASŤ FORMÁTOVEJ CHARTY napravo od tabuľky programu Excel (od roku 2013).
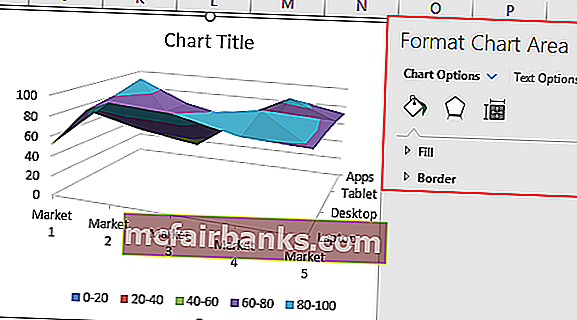
Krok 7: Z tejto OBLASTI FORMÁTOVEJ GRAFY môžete zmeniť farbu prispôsobenia mriežky, vodorovnej a zvislej osi a robiť mnoho ďalších vecí.
Ak chcete zmeniť farbu siete, môžete to urobiť na samotnej karte DESIGN. Po výbere grafu sa zobrazia dve karty Nástroja pre graf, tj „Dizajn a formát“.
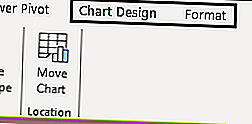
Vyberte kartu „Dizajn“, prejdite na „Zmeniť farbu“ a vyberte farbu podľa svojho pohodlia.
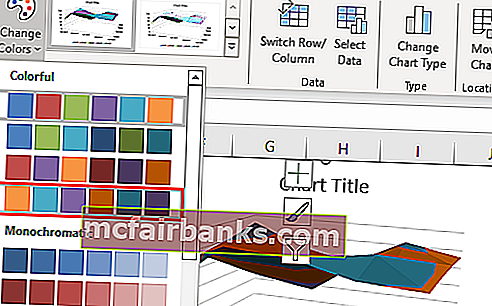
Ako vidíte, vybral som si štvrtú a na pravej strane vidím náhľad môjho grafu. Rovnako ako toto miesto, aj kurzor na každej z rôznych farieb nastaví ukážku grafu pred dokončením farebnej kombinácie.
Krok 8: Ďalšou vecou, ktorú musíme urobiť, je „Prepnúť riadok / stĺpec“ . Pretože v čase vloženia grafu program Excel predpokladá, že horizontálne veci sú dátové rady a vertikálne veci sú kategórie.
Musíme teda zmeniť riadok / stĺpec na karte Návrh.
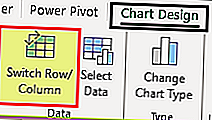
Hneď ako vyberiete túto možnosť, náš graf sa automaticky zmení a teraz vyzerá ako tabuľka uvedená nižšie.
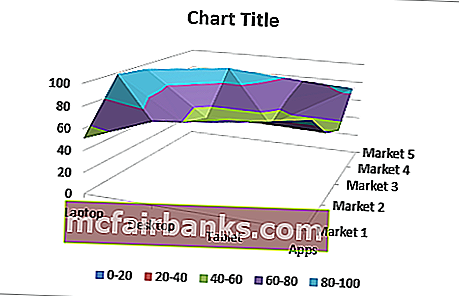
Príklad č
Pozrime sa ešte na jeden príklad povrchového grafu. Z tohto dôvodu zvážte nižšie uvedený súbor údajov.
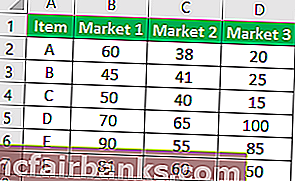
Skopírujte údaje do hárka.
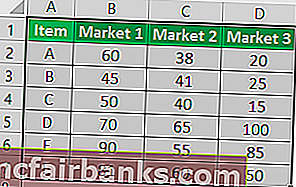
Výberom údajov vyberte možnosť vložiť graf.
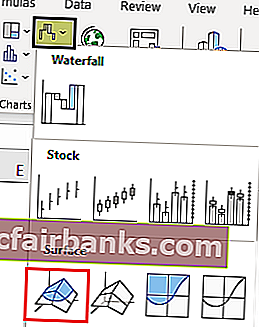
Teraz vidíme nasledujúci graf.
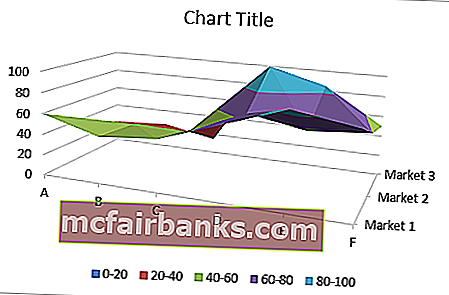
Teraz na karte design zvoľte „Quick Layout“ a zvoľte „Layout 5“.
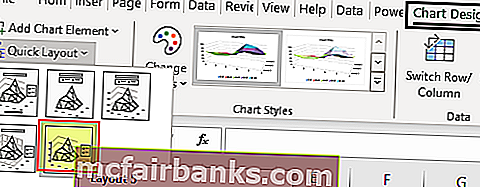
Náš graf teraz vyzerá takto.
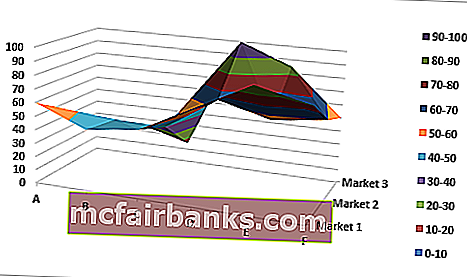
Takže takto môžeme v Exceli vytvoriť druh sieťového povrchového grafu.
Na čo treba pamätať
- Povrchový graf nie je v praktickom svete najčastejšie používaným grafom, takže nenájdete toľko zdrojov, aby ste s ním mohli pracovať.
- Pre zaistenie vizuálnych efektov vždy zvoľte inú farebnú kombináciu.