Čo je popisná štatistika v programe Excel?
Aby sme zhrnuli informácie dostupné v štatistikách, sú známe ako popisné štatistiky a v programe Excel tiež máme funkciu pre deskriptívnu štatistiku, tento vstavaný nástroj sa nachádza na karte údajov a potom v analýze údajov a nájdeme metódu popisnej štatistiky, táto technika nám poskytuje aj rôzne typy možností výstupu.
Kroky na povolenie popisnej štatistiky v programe Excel
- Krok 1: Prejdite na Súbor> Možnosti.
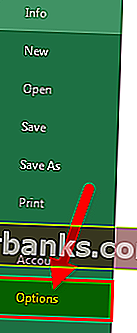
- Krok 2: Prejdite na Doplnky
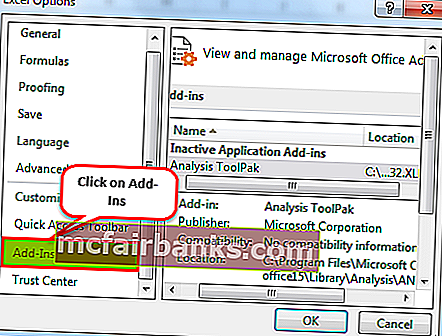
- Krok 3: V časti Doplnky na pravej strane uvidíte všetky neaktívne aplikácie. Vyberte položku Analytická sada nástrojov a kliknite na tlačidlo GO.
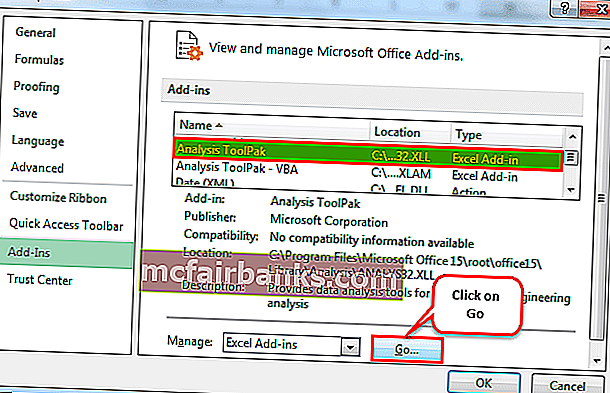
- Krok 4: Teraz budete mať k dispozícii všetky doplnky pre program Excel. Vyberte položku Analytická sada nástrojov a kliknite na tlačidlo OK.
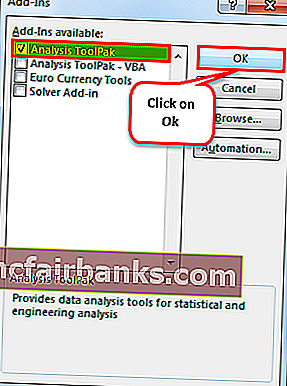
Teraz musíte vidieť možnosť Analýza údajov na karte Údaje.

Kliknutím na položku Analýza údajov uvidíte pod týmto nástrojom všetky dostupné analytické techniky, ako sú Anova, T-test, F-test v programe Excel, korelácia, histogram, regresia, deskriptívna štatistika a mnoho ďalších.
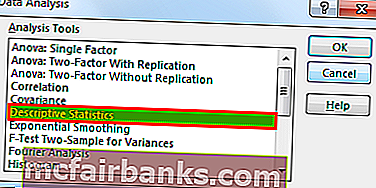
Ako používať popisnú štatistiku v programe Excel?
Tu si môžete stiahnuť túto šablónu Deskriptívnej štatistiky Excel - Popisná štatistika Excel šablónaPríklad č
Teraz sa pozrite na jednoduché údaje z testu, ktorý obsahuje skóre 10 študentov. Pomocou týchto údajov o skóre potrebujeme analýzu údajov Deskriptívnej štatistiky.
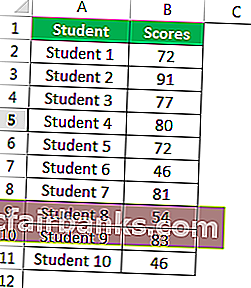
Skopírujte tieto údaje do svojho hárku programu Excel.
- Krok 1: Prejdite na Údaje> Analýza údajov.
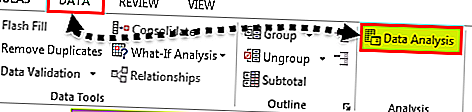
- Krok 2: Po kliknutí na Analýza údajov nájdete zoznam všetkých dostupných analytických techník. Posuňte zobrazenie nadol a vyberte možnosť Deskriptívna štatistika.
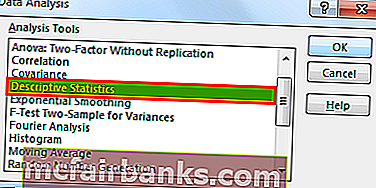
- Krok 3: V časti Vstupný rozsah vyberte rozsah skóre vrátane hlavičky, skontrolujte štítky v prvom riadku, vyberte rozsah výstupu a uveďte odkaz na bunku ako D1 a skontrolujte súhrnnú štatistiku.
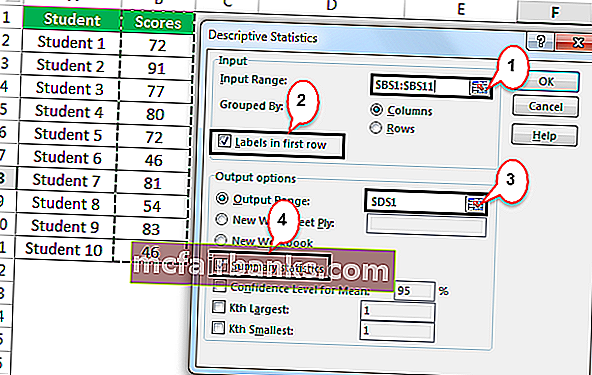
- Krok 4: Kliknutím na OK úlohu dokončíte. V bunke D1 uvidíte súhrnný prehľad analýzy údajov deskriptívnej štatistiky.
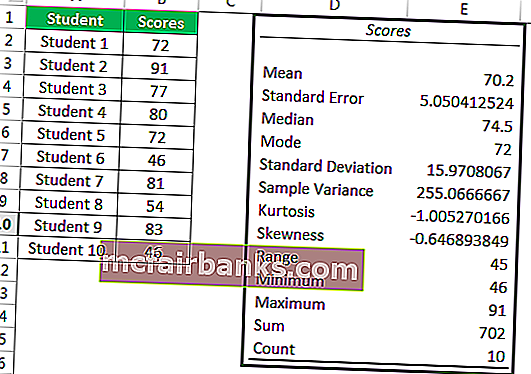
Získali sme všetky druhy štatistických výsledkov týkajúcich sa údajov, ktoré sme vybrali, tj skóre.
Priemerné skóre (priemer) je 70,2, štandardná odchýlka je 15,97, minimálne skóre je 46, maximálne skóre je 91, celkové skóre súčtu je 702 a celkový počet študentov v tejto vzorke je 10. Takto máme všetky druhy štatistických údajov výsledky.
Príklad č
V predchádzajúcom príklade sme sa dozvedeli, ako funguje popisná štatistika. Stiahnite si zošit do tejto popisnej štatistiky v programe Excel.
Mám zoznam študentov, ich vek, pohlavie, výšku, váhu, týždenné hodiny štúdia a podrobnosti o nedávnom skóre skúšky pre niekoľkých študentov.
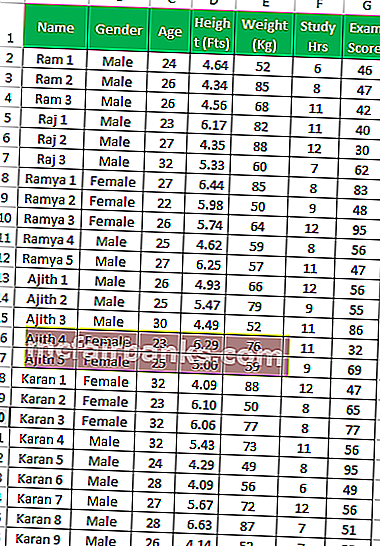
Pri pohľade na tieto vyššie uvedené údaje sú bežné otázky aký je priemerný vek skupiny študentov? , priemerná hmotnosť, priemerné skóre skúšky, priemerná výška, maximálna hodnota v každej kategórii, minimálna hodnota atď.
Máme až 5 rôznych kategórií, aby sme povedali štatistické výsledky. Môžeme vykonať deskriptívnu štatistickú analýzu, aby sme všetky našli.
- Krok 1: Prejdite na Údaje> Analýza údajov.

- Krok 2: Po kliknutí na položku Analýza údajov zobrazíte zoznam všetkých dostupných techník analýzy. Posuňte zobrazenie nadol a vyberte možnosť Deskriptívna štatistika.
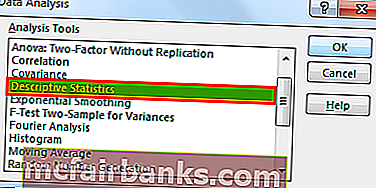
- Krok 3: V časti Vstupný rozsah vyberte celý rozsah kategórií vrátane nadpisov, tj. C1: G26.
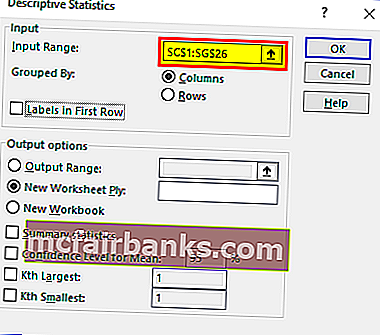
Súhrnný výsledok môžeme získať v rovnakom pracovnom hárku, rôznych pracovných hárkoch a rôznych zošitoch. Na základe výberu, ktorý zadáme, sa zobrazí súhrnný prehľad. V tomto príklade som využil možnosť zobraziť súhrn v rovnakom pracovnom hárku, tj. Z bunky J1
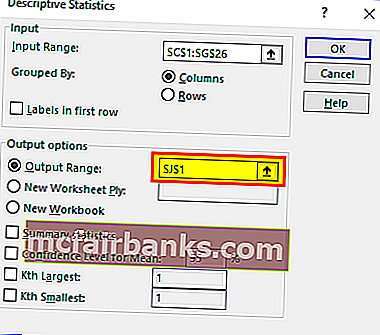
Pretože sme vybrali nadpisy, musíme v prvom riadku zaškrtnúť políčko Menovky. Pretože sme vybrali nadpisy, bude užitočné ukázať výsledky, inak bude mätúce pochopiť výsledky každej kategórie.
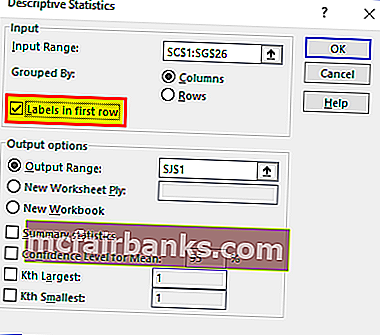
A potom začiarknite možnosť Súhrnná štatistika
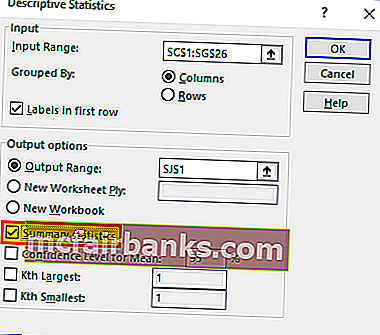
- Krok 4: Kliknutím na OK súťažíte o test. Získame popisné štatistické výsledky z bunky J1.
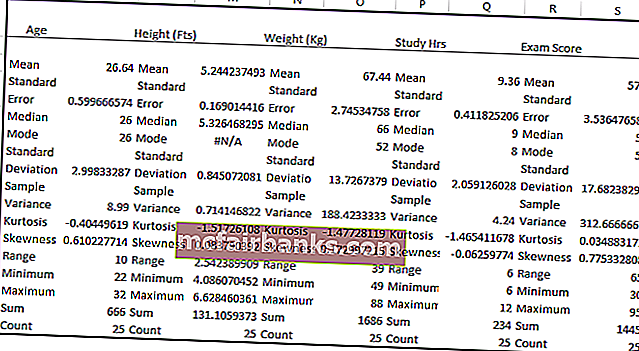
Zobrazila všetky štatistické výsledky pre všetkých päť kategórií. Celkový počet študentov je 25, priemerný vek je 26,64, priemerná výška je 5,444, priemerná hmotnosť je 67,44 a priemerné skóre skúšky je 57,8, čo je v porovnaní s modernými normami a mnohými inými výsledkami pomerne nízke.
Na čo treba pamätať
- Popisná štatistika v programe Excel predstavuje balík mnohých štatistických výsledkov.
- Štítok ako prvý riadok znamená, že rozsah údajov, ktorý sme vybrali, obsahuje aj nadpisy.
- Priemernú hodnotu môžeme nájsť pomocou funkcie PRIEMER v exceli, ako je táto maximálna hodnota pomocou MAX, minimálna hodnota pomocou funkcií MIN.
- SÚHRN sa zobrazí na základe výberu, ktorý vykonáme.