Excel Z Testovacia funkcia
Excel Z TEST je druh testu hypotézy, ktorý sa používa na testovanie alternatívnej hypotézy proti nulovej hypotéze. Nulová hypotéza je hypotéza, ktorá sa vzťahuje na bežné tvrdenie všeobecne. Vykonaním testu hypotézy sa snažíme dokázať, že nulová hypotéza je nepravdivá oproti alternatívnej hypotéze.
Jednou z takýchto funkcií hypotézového testu je Z-TEST. Toto testuje strednú hodnotu z dvoch súborov údajov, keď je známa odchýlka a veľkosť vzorky je veľká. Veľkosť vzorky by mala byť> = 30, inak musíme použiť T-TEST. Pre ZTEST potrebujeme mať dva nezávislé dátové body, ktoré navzájom nesúvisia alebo sa navzájom neovplyvňujú. Dátové body by sa mali normálne distribuovať.
Syntax
Z.TEST je vstavaná funkcia v programe Excel. Nižšie je uvedený vzorec funkcie Z.TEST v programe Excel.
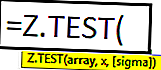
- Array: Toto je rozsah buniek, ktoré obsahujú dátové body, proti ktorým musíme testovať X. Toto je hodnota buniek proti priemeru vzorky hypotézy, ktorá sa má testovať.
- X: Z poľa X. hodnota, ktorá sa má testovať.
- Sigma: Toto je štandardná odchýlka celkovej populácie. Toto je voliteľný argument, ak je tento vynechaný, potom Excel použije vzorovú štandardnú odchýlku.
Ako vykonať Z test v programe Excel? (s príkladmi)
Túto šablónu Z Test Excel si môžete stiahnuť tu - Šablóna Z Test ExcelPríklad č. 1 - Použitie testovacieho vzorca Z
Napríklad si pozrite nasledujúce údaje.
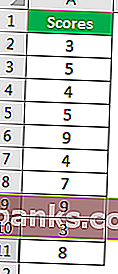
Pomocou týchto údajov vypočítame hodnotu jednostrannej pravdepodobnosti Z TEST. Pre tento predpoklad predpokladáme, že populačný priemer je 6.
- Krok 1: Takže otvorte vzorec Z TEST v bunke programu Excel.
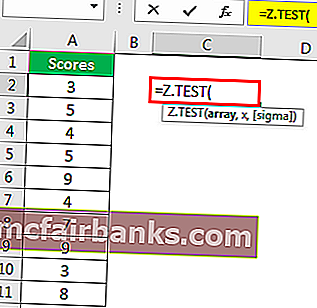
- Krok 2: Vyberte pole ako skóre, tj. A2 až A11.
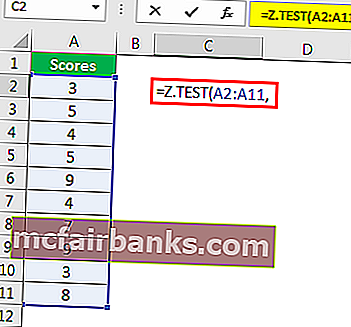
- Krok 3: Ďalším argumentom je „X“ . Pretože sme už predpokladali, že predpokladaná priemerná hodnota populácie je 6, použite túto hodnotu na tento argument.
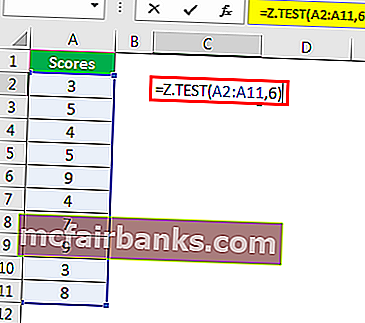
- Krok 4: Posledný argument je voliteľný, preto zatvorte vzorec a získate hodnotu Z TEST.
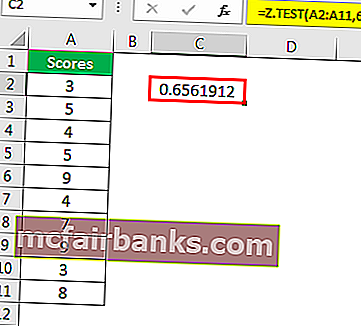
- Krok 5: Toto je jednostranná hodnota Z TEST na získanie dvojstrannej hodnoty Z TEST na vynásobenie tejto hodnoty číslom 2.
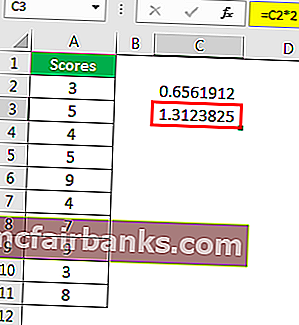
Príklad č. 2 - TEST Z s použitím možnosti analýzy údajov
Z TEST môžeme vykonať pomocou možnosti Analýza údajov v programe Excel. Na porovnanie dvoch priemerov, keď je známa odchýlka, sa použije Z TEST. Môžeme tu vytvoriť dve hypotézy, jedna je „Nulová hypotéza“ a druhá „Alternatívna hypotéza“, nižšie je uvedená rovnica oboch týchto hypotéz.
H0: μ1 - μ2 = 0 ( nulová hypotéza)
H1: μ1 - μ2 ≠ 0 (alternatívna hypotéza)
Alternatívna hypotéza (H1) uvádza, že dva priemerné hodnoty populácie nie sú rovnaké.
V tomto príklade použijeme skóre dvoch študentov z viacerých predmetov.
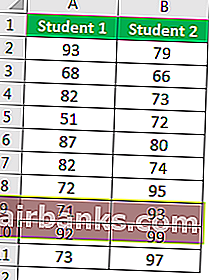
- Krok 1: Prvá vec, ktorú musíme urobiť, je vypočítať premenné pre tieto dve hodnoty pomocou funkcie VAR.P.
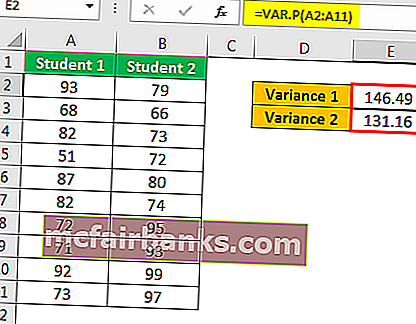
- Krok 2: Teraz prejdite na kartu Údaje a kliknite na položku Analýza údajov.
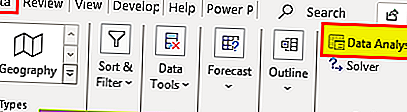
Posuňte sa nadol a vyberte z-Test Two Sample pre prostriedky a kliknite na Ok.
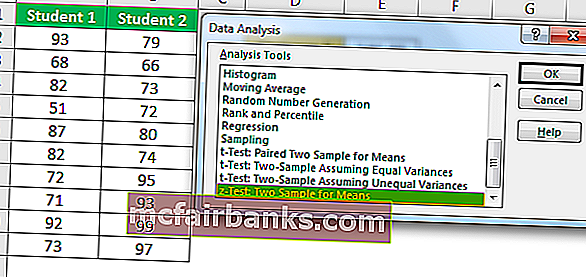
- Krok 3: Pre rozsah premennej 1 vyberte skóre „Študent 1“ a pre rozsah premennej 2 vyberte skóre „Študent 2“.
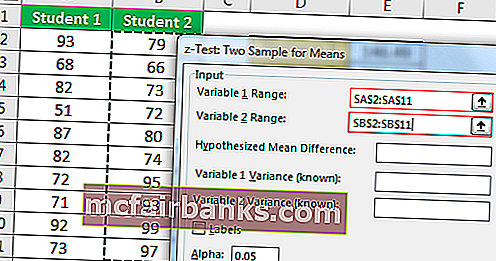
- Krok 4: Variabilita 1 Varianta vyberte skóre Varianty študenta 1 a Varianta 1 Variant vyberte skóre Varianty študenta 2.
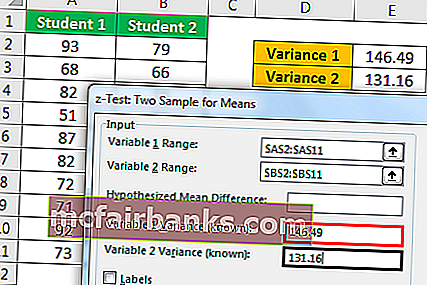
- Krok 5: Vyberte výstupný rozsah ako bunku a stlačte tlačidlo Ok.
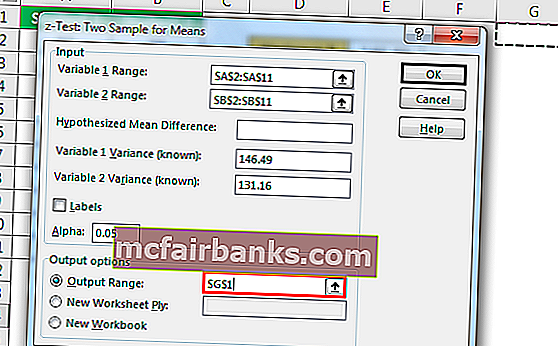
dostali sme výsledok.
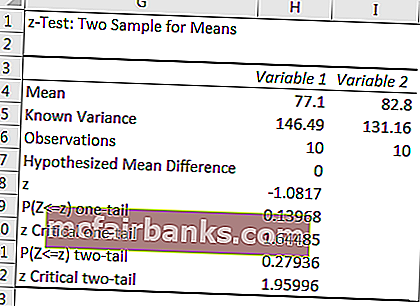
Ak Z <- Z Kritický dva Krejčí Z> Z Kritický dva chvosty, potom môžeme nulovú hypotézu odmietnuť.
Takže z výsledku ZTEST nižšie sú výsledky.
- Z <- Z kritický dva chvosty = -1,080775083> - 1,959963985
- Z> Z kritický dva chvosty = -1,080775083 <1,959963985
Pretože spĺňa naše kritériá, nemôžeme odmietnuť nulovú hypotézu. Prostriedky dvoch študentov sa teda výrazne nelíšia.
Na čo treba pamätať
- Všetky argumenty by mali mať číselnú hodnotu, inak dostaneme #HODNOTA !.
- Hodnota poľa by mala obsahovať čísla, inak dostaneme chybu # N / A.
- ZTEST možno použiť na veľké súbory údajov.