Karta Vývojár v programe Excel
Karta Vývojár v programe Excel sa používa na generovanie makier, vytváranie aplikácií VBA, navrhovanie formulárov a import alebo export XML. V predvolenom nastavení je karta vývojára v programe Excel deaktivovaná, takže je potrebné ju povoliť z ponuky Možnosti v programe Excel.
Poďme sa ponoriť a prejsť si rôznymi možnosťami, ktoré ponúka karta Vývojár.
Ako pridať kartu vývojára v programe Excel?
- Krok 1: Otvorte nový hárok programu Excel a prejdite do priečinka prejdite na možnosti
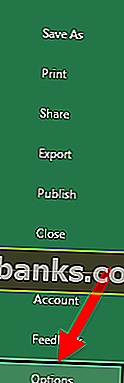
- Krok 2: Po kliknutí na „Možnosti“ vyberte zľava Prispôsobiť pásku a vpravo vyberte Hlavné karty, potom začiarknite políčko Vývojár a kliknite na tlačidlo OK
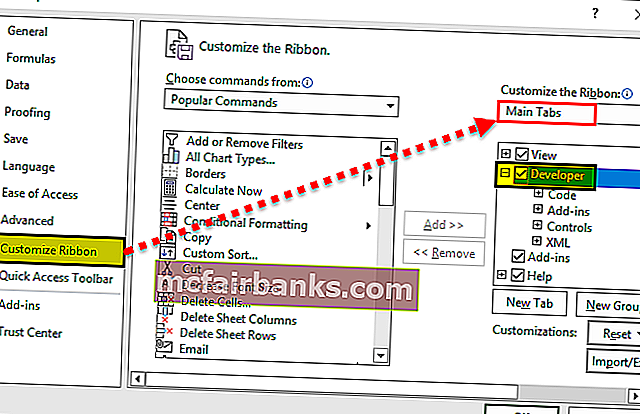
- Krok 3: Karta vývojára sa zobrazí v súbore programu Excel
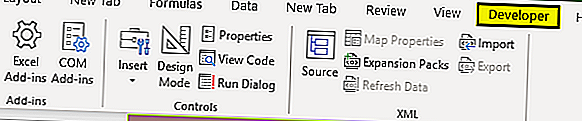
Ako písať programy VBA pomocou karty Developer?
Na karte Vývojár v programe Excel je možné písať programy VBA, ako je uvedené nižšie -
Tu si môžete stiahnuť túto šablónu Tabulátor pre vývojárov Excel - Šablóna Tabulátor pre vývojárov ExcelPríklad # 1 - Písanie jednoduchého kódu na zobrazenie slova „Ahoj, vitajte vo VBA“
Prejdite na kartu Vývojár a vyberte možnosť „Visual Basic“. Zobrazí sa nové okno
Dvakrát kliknite na List1 (List1) a na pravej strane sa zobrazí Prázdny dokument alebo tabla
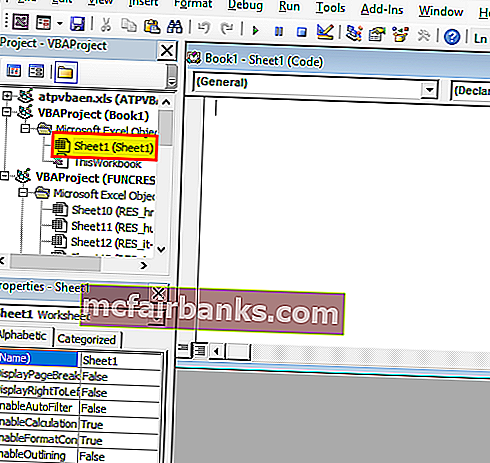
Napíšte nasledujúci kód a kliknite na tlačidlo Spustiť. Zobrazí sa vyskakovacie okno s textom „Ahoj, vitajte vo VBA“.
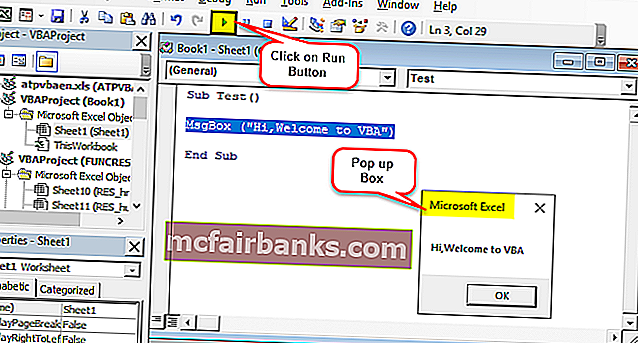
Vysvetlenie kódu:
Sub a End Sub sa používajú ako postupy alebo povedzme ako hlavná časť programu
„ Msgbox “ je funkčná vlastnosť balíka VBA, ktorá zobrazuje napríklad všetko, čo je v ňom napísané („Ahoj, vitajte vo VBA“)
Ak chcete uložiť vyššie uvedený kód, uložte ho ako súbor .xlsm, aby sa uložil kód makra
Príklad č. 2 - Kliknite na funkciu tlačidla
Táto konkrétna vlastnosť umožňuje komukoľvek spustiť kód kliknutím na tlačidlo a pre lepšie pochopenie si pripravme ilustráciu, kde osoba dynamicky zadáva meno a miesto narodenia, ktoré by sa zobrazovali ako výstup
Prejdite na kartu Vývojár a kliknite na Prepínače v programe Excel a vyberte tlačidlo (Ovládanie formulára)
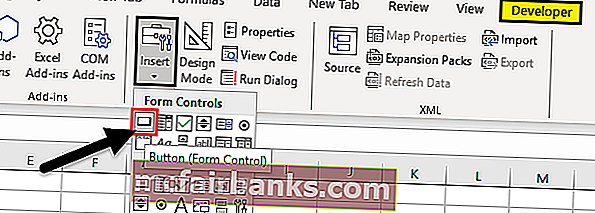
Potiahnite ho kdekoľvek vo formulári a objaví sa nasledujúce dialógové okno, ktoré premenuje názov makra
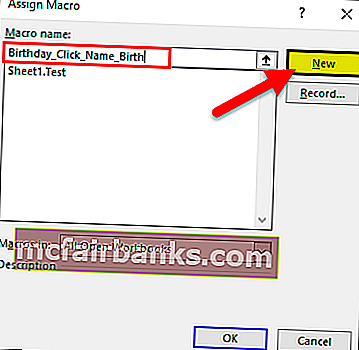
Kliknite na Nové tlačidlo a zobrazí sa nasledujúca kódová stránka
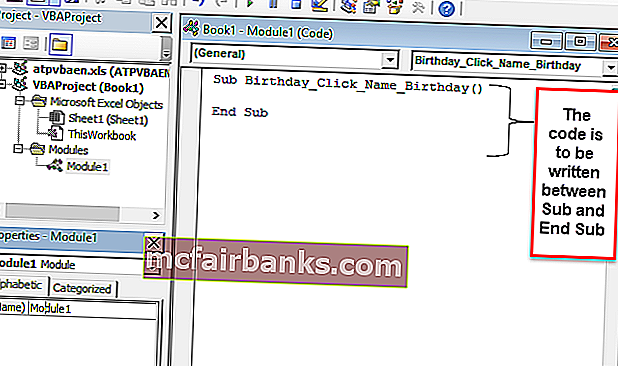
Kódovacia časť a vysvetlenie
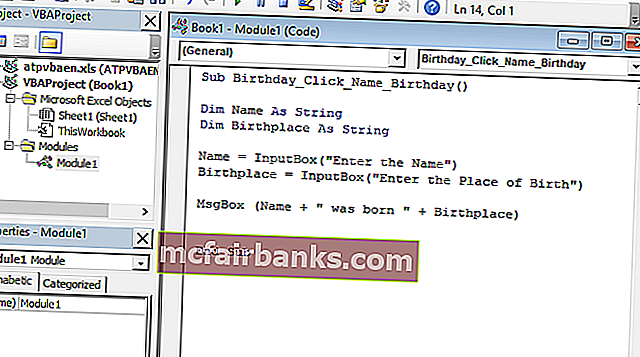
- Funkcia „ Dim “ sa používa na deklaráciu premennej, ktorou môže byť reťazec, numerický reťazec atď. (Tu sú meno a rodisko premenné deklarované ako reťazec)
- „InputBox“ je funkčná vlastnosť vo VBA, v ktorej je používateľ požiadaný o vstup
- „ Msgbox “ je funkčná vlastnosť balíka VBA, ktorá zobrazuje všetko, čo je v ňom napísané
Teraz zatvorte okno kódovej stránky
Pravým tlačidlom myši kliknite na tlačidlo a vyberte úpravu textu v programe Excel, kde jeden vytvoril tlačidlo, a premenujte ho na „Meno_Narodenie“
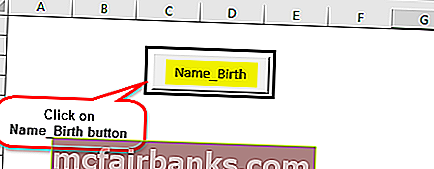
Kliknite na tlačidlo a zadajte meno a miesto narodenia
Vyskytnú sa dve výzvy týkajúce sa mena a narodenia (Zadajte meno a miesto narodenia napríklad pre: Dhrish a Pune)
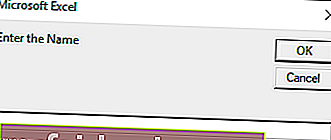
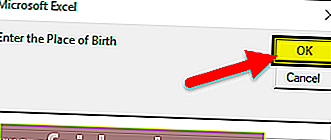
Po zadaní názvu sa objaví nasledujúci výstup
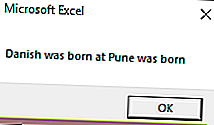
Uložte súbor ako súbor .xlsm
Ako zaznamenať makro na karte Vývojár?
Najlepšie sa hodí, keď človek musí robiť úlohu opakovane a chce ušetriť čas na opakovanú prácu, ako aj na kódovanie.
Takže, tu je predchádzajúci príklad, ktorý som si vzal skôr, predpokladajme, že chceme vyfarbiť stĺpec, ktorý má vzorce, ale pre každý súbor. Jeden teda môže urobiť, je zaznamenať prácu tak, že ju urobí najskôr manuálne a potom ju spustí pre ďalšie súbory
Predpokladajme, že máme údaje uvedené nižšie
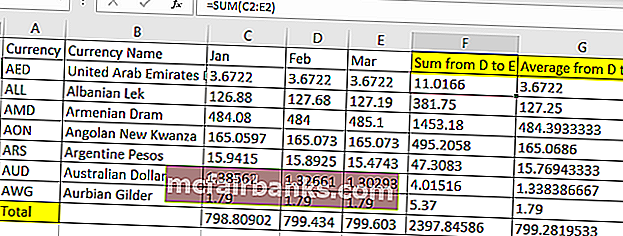
Takže tu musíme zafarbiť žltú farbu na stĺpci F, G a celkovom počte riadkov tak, ako sú žlté, pretože sú to stĺpce so vzorcami a riadky.
Takže pred zafarbením tieto žlté prejdú na kartu Vývojár
Kliknite na položku Zaznamenať makro v programe Excel
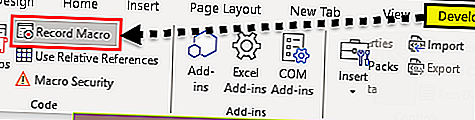
Po kliknutí na Záznam makra sa objaví dialógové okno, ktoré ho premenuje na Color_Yellow
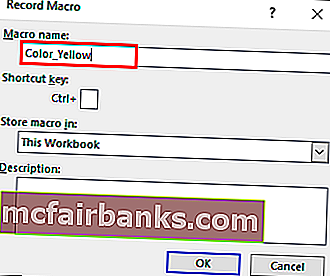
Farebný stĺpec F, G a riadok spolu ako žltá
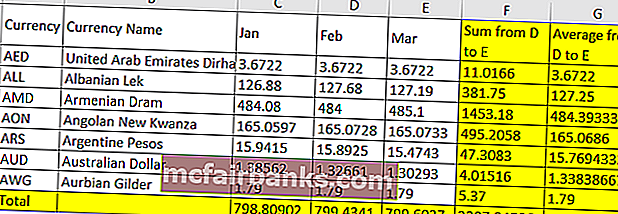
Po vyfarbení prejdite na kartu Vývojár
Kliknite na Zastaviť nahrávanie
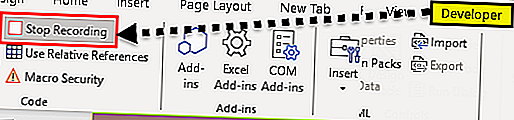
Prejdite na kartu Vývojár v programe Excel a Visual Basic
Vyberte modul
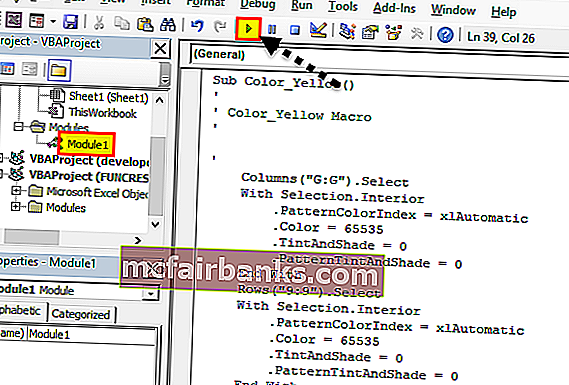
Keď budete chcieť nabudúce úlohu opakovať, môžete kliknúť na tlačidlo (Spustiť makro) skopírovaním a vložením rovnakého kódu do nového hárka programu Excel pomocou odkazu Napísanie jednoduchého kódu na zobrazenie
Ako zabezpečiť zabezpečenie makra pomocou karty Vývojár?
V prípade potreby je možné povoliť makrá chránené heslom
Prejdite na kartu Vývojár
Otvorte Visual Basic
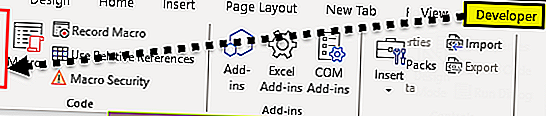
Otvorte makro, pre ktoré kód vyžaduje povolenie hesla (napr. Vezmeme makro Color_Yellow ako v predchádzajúcom príklade)
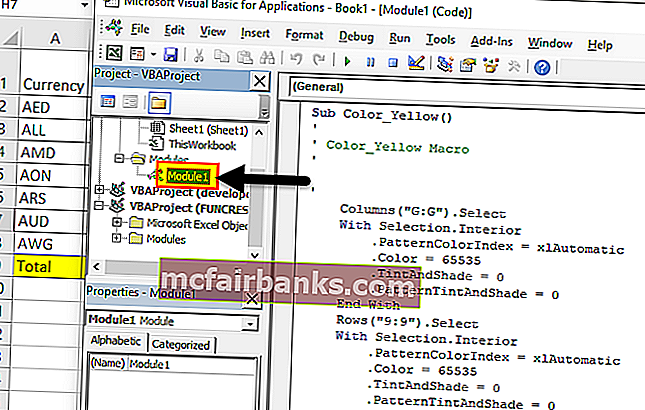
Vyberte Nástroje a vlastnosti VBAProject
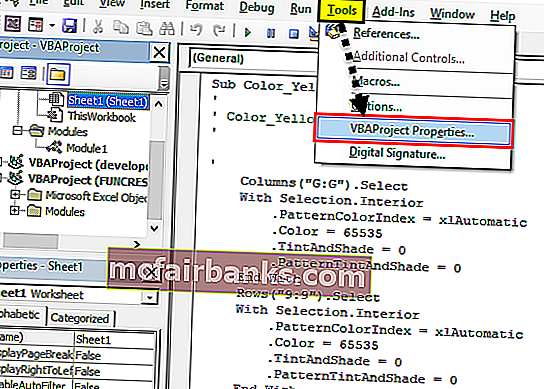
Zobrazí sa dialógové okno
Vyberte kartu Ochrana
Skontrolujte projekt uzamknutia na prezeranie
Zadajte heslo, ktoré potrebujete, potvrďte ho a kliknite na tlačidlo Ok
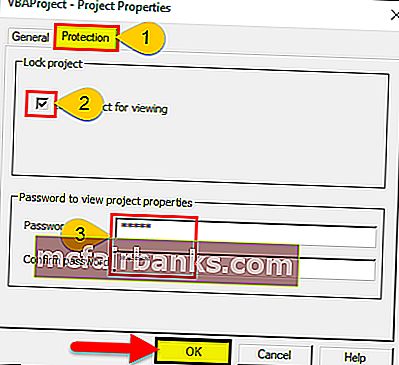
Počas ukladania ho uložte ako súbor .xlsm a zatvorte ho
Otvorte súbor a zopakujte kroky 1, 2 a 3
Požiada o heslo a zadá heslo
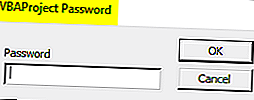
Teraz si budete môcť pozrieť kód
Na čo treba pamätať
- Jedná sa o zabudovanú kartu Excel
- Je ľahké všetko automatizovať pomocou záznamu makra
- Najlepšie na tom sú výzvy na spustenie alebo výzvy používateľa, ktoré je možné poskytnúť kliknutím na tlačidlo vo VBA.
- Dá sa tiež vytvoriť formulár alebo základné používateľské rozhranie vo VBA, pozrite si rovnaké referencie