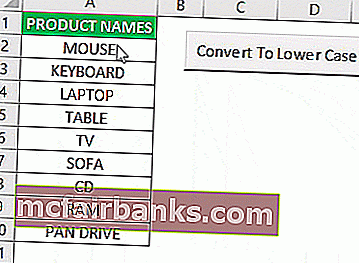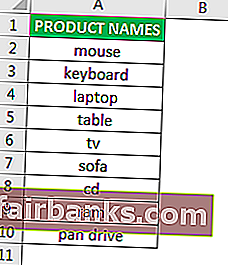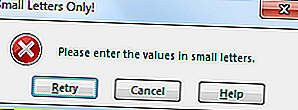Top 6 metód na zmenu veľkých písmen na malé písmená
Existuje mnoho metód, pomocou ktorých môžete v Exceli zmeniť text veľkých písmen na malé písmená. V tejto príručke sa pozrieme na najlepších 6 metód, ako podrobne robiť veľké písmená na malé písmená.
Túto šablónu programu LowerCase Excel si môžete stiahnuť tu - šablóna programu LowerCase Excel# 1 Použitie malých funkcií na zmenu malých a veľkých písmen v programe Excel
V programe Excel je zabudovaná funkcia na dekapitalizáciu každého znaku v slove, čo je funkcia NIŽŠIA .
Príklad
Predpokladajme, že máme zoznam niektorých slovies v programe Excel, chceme zmeniť veľkosť písma na malé písmená.

Aby sme zmenili malé a veľké písmená, musíme funkciu zapísať do bunky C2 ako '= LOWER (A2)'. Na napísanie funkcie sa používa znak „=“ alebo „+“, „LOWER“ je názov funkcie a A2 je odkaz na bunku pre text, pre ktorý chceme zmeniť veľké a malé písmená.
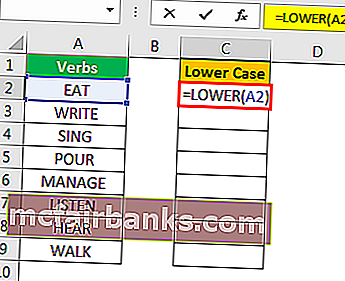
Stlačte kláves Enter a táto funkcia prevedie všetky písmená v textovom reťazci na malé písmená.
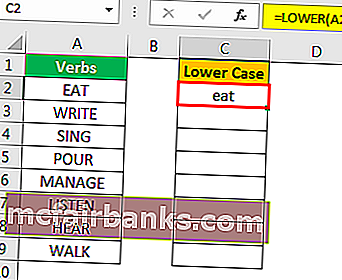
Jedna hodnota je teraz prevedená. Pre ďalšie hodnoty môžeme buď stlačiť Ctrl + D po výbere všetkých buniek s hornou bunkou alebo stlačiť Ctrl + C a Ctrl + V na kopírovanie a vloženie funkcie. Alebo môžeme pretiahnuť vzorec do iných buniek a získať odpoveď.
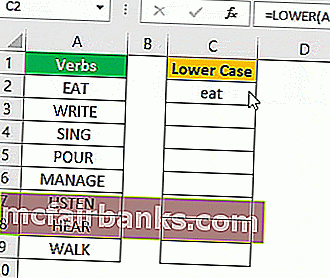
# 2 Používanie príkazového tlačidla VBA
Pomocou príkazového tlačidla môžeme vytvoriť príkazové tlačidlo VBA a priradiť kódu na zmenu nasledujúceho textu na malé písmená.
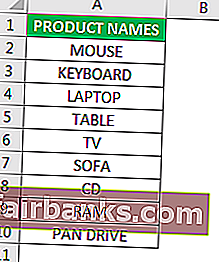
Príklad
Krok 1: Ak chcete vytvoriť príkazové tlačidlo, kliknite na príkaz „Vložiť“ v skupine „Ovládacie prvky“ na karte „Vývojár Excel“. A zvoľte „Príkazové tlačidlo“.
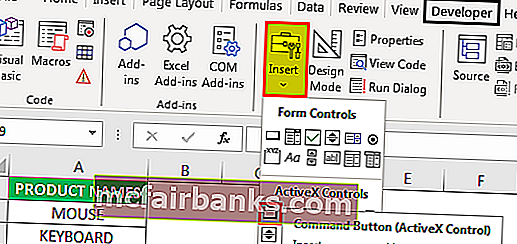
Krok 2: Kliknite na umiestnenie pracovného hárka, kde sa má zobraziť príkazové tlačidlo. Veľkosť príkazového tlačidla môžeme zmeniť pomocou tlačidla ALT .
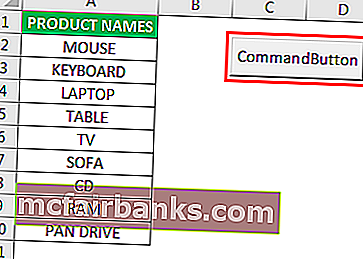
Krok 3: Pomocou príkazu „Vlastnosti“ zmeňte vlastnosti príkazového tlačidla, ako sú titulok, názov, automatická veľkosť, WordWrap atď.
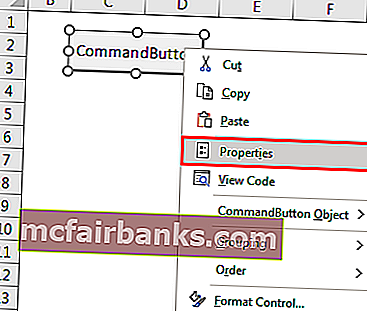
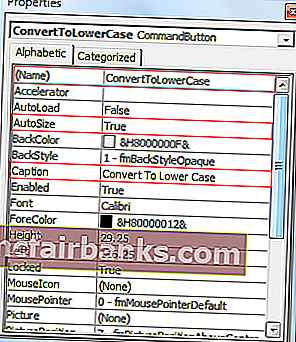
Krok 4: Teraz priraďte kód k príkazovému tlačidlu, kliknite na príkaz „Zobraziť kód“ v skupine „Ovládacie prvky“ v časti „Vývojár“ Uistite sa, že je aktivovaný režim „Návrh“ .
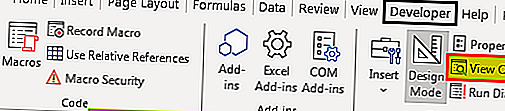
Krok 5: V otvorenom okne vyberte z rozbaľovacieho zoznamu možnosť „ConvertToLowerCase“ .
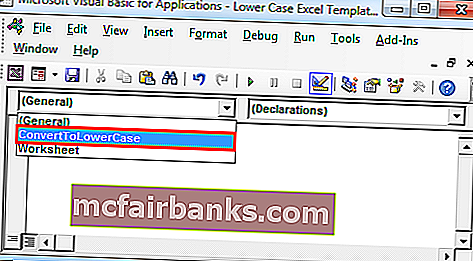
Krok 6: Vložte nasledujúci kód medzi riadky.
Kód:
Dim Rng As Range Dim c As Range On Error Resume Next Set Rng = Selection for each c In Rng c.Value = LCase (c.Value) Next c
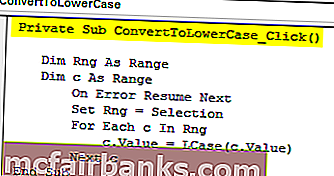
Krok 7: Ukončite editor jazyka Visual Basic. Uistite sa, že je súbor uložený s príponou .xlsm, pretože v našom zošite máme makro.
Krok 8: Deaktivujte „Režim návrhu“ . Teraz po výbere požadovaných buniek, kedykoľvek klikneme na príkazové tlačidlo, hodnoty sa prevedú na malé písmená.
Vyberte všetky hodnoty z A2: A10 a kliknite na príkazové tlačidlo. Text sa zmení na malé písmená.
# 3 Používanie klávesovej skratky VBA
Tento spôsob je podobný vyššie uvedenému, až na to, že tu nepotrebujeme vytvárať príkazové tlačidlo.
Príklad
Krok 1: Buď otvorte editor jazyka Visual Basic na karte „Vývojár“, alebo pomocou klávesovej skratky programu Excel (Alt + F11) .
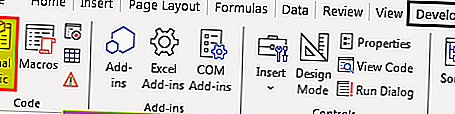
Krok 2: Vložte modul pomocou ponuky Vložiť -> Príkaz modulu .
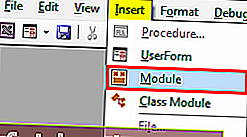
Krok 3: Vložte nasledujúci kód.
Sub LowerCaseConversion() Dim Rng As Range Dim c As Range On Error Resume Next Set Rng = Selection For Each c In Rng c.Value = LCase(c.Value) Next c End Sub
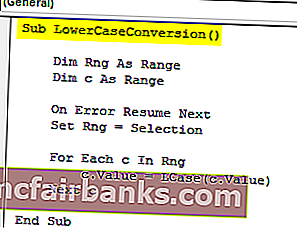
Step 4: Save the file using Ctrl+S. Exit the visual basic editor. Make sure the file is saved with .xlsm extension as we have a macro in our workbook.
Step 5: Now choose the ‘Macros’ in ‘Code’ group in the ‘Developer’ tab.
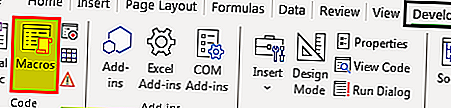
Step 6: Then click on ‘Options’ and assign the shortcut key to the Macro and we can write a description as well.
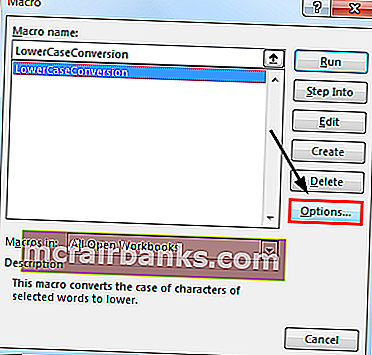
In our case, we have assigned Ctrl+Shift+L.
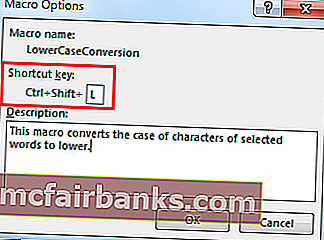
Step 7: Macro is ready to use. Now to change the values into lowercase, select the required cells and press Ctrl+Shift+L.
#4 Using Flash Fill
If we establish a pattern by typing the same value in lowercase in the adjacent column, Flash fill feature will fill in the rest for us based on the pattern we provide. Let us understand this with an example.
Example
Suppose, we have the following data which we want to get in lowercase.
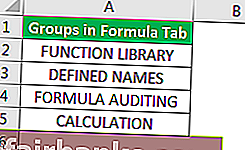
To do the same, we need to write the first value of the list in the lower case manually in the adjacent cell.
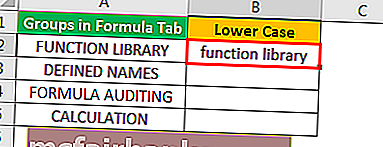
Come to the next cell in the same column and just press Ctrl+E.

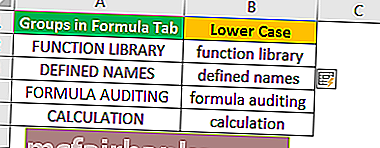
Choose ‘Accept Suggestions’ from the box menu appeared.
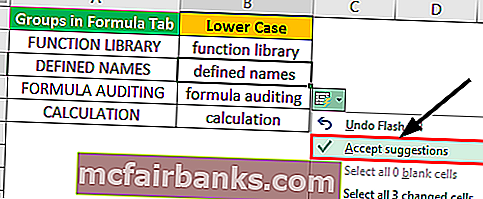
That is it. We have all the values in the lower case now. Now we can copy the values, paste the same onto the original list, and delete the extra value from the right.
#5 Enter Text in Lower Case Only
We can make a restriction so that the user can enter text values in lowercase only.
Example
To do this, the steps are:
- Select the cells which you want to restrict.
- Choose ‘Data Validation’ from the ‘Data Tools’ group from the ‘Data’ tab.
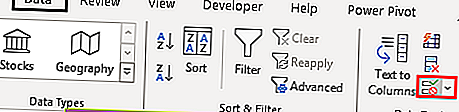
- Apply the settings explained in the figure below.
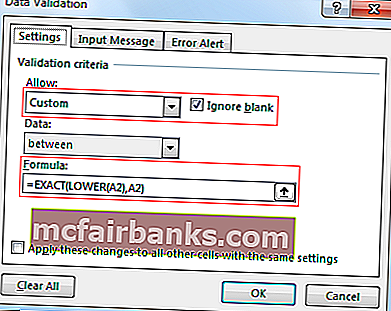
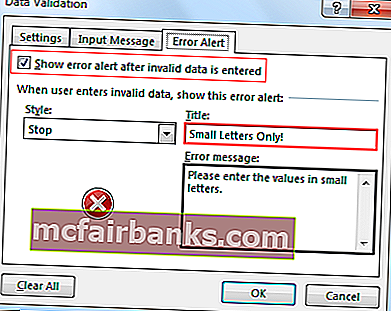
- Now whenever the user will enter the value in capital letters, MS Excel will stop and will show the following message.
#6 Using Microsoft Word
In Microsoft word unlike Excel, we have a command named ‘Change Case’ in ‘Font’ group in the ‘Home’ tab.
Example
Suppose, we have the following table of data for which we want to change text case to ‘Lower’ Case.
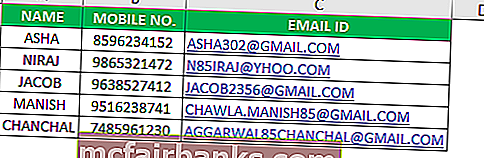
To change the case, first, we will copy the data from MS Excel and paste it into MS Word. To do the same, the steps are:
Select the data from MS Excel. And press Ctrl+C to copy data from MS Excel.
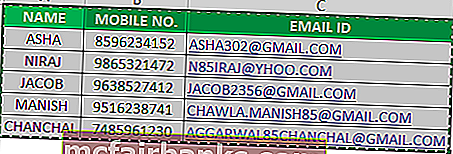
Open the MS Word application and paste the table using the Ctrl+V shortcut key.
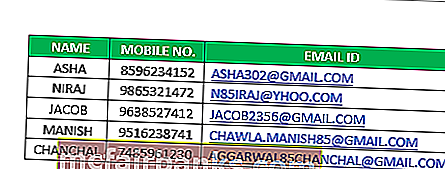
Select the table using the ‘Plus’ sign on the left-top side of the table.
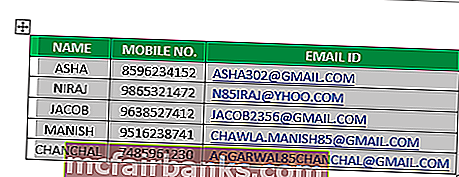
Choose ‘Change Case’ command from the ‘Font’ group and select ‘lowercase’ from the list.
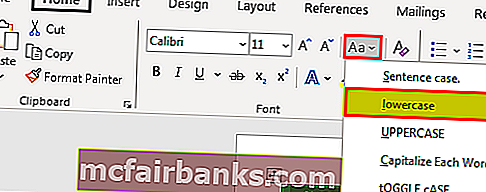
Now, the data table is converted to ‘Lower’. We can just copy the table after selecting the ‘Plus’ sign from the left top corner and paste it into Excel back.
We can delete the old table using the contextual menu, which we can get by right-clicking on the table.
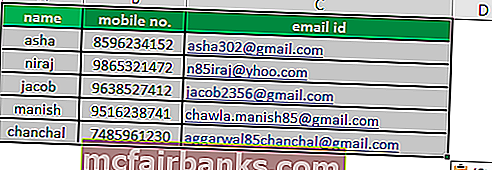
Things to Remember
To convert the values into lower case, if we use the VBA code (Command button or Shortcut key) we need to save the file with .xlsm extension as we have macros in the workbook.