Porovnanie dvoch dátumov v programe Excel
Porovnanie dvoch dátumov v programe Excel sa môže líšiť od jedného scenára k druhému, niekedy možno budeme musieť porovnať, či sa jeden dátum rovná druhému alebo nie, niekedy možno budeme musieť skontrolovať, či je jeden dátum nad určitým dátumom alebo pod určitým dátumom, a často môžeme prísť na základe testovania všetkých spomenutých kritérií, líši sa to od scenára k scenáru. Každého z nich uvidíme na praktických príkladoch.
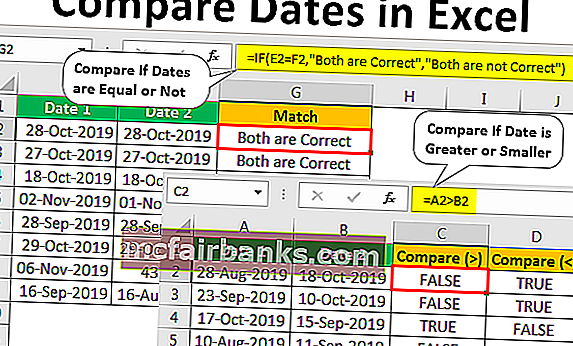
Ako porovnať dva dátumy v programe Excel?
Nižšie uvádzame niekoľko príkladov na porovnanie dvoch dátumov v programe Excel.
Túto šablónu Excel pre porovnanie dátumov si môžete stiahnuť tu - šablóna pre porovnanie dátumov Excel# 1 - Porovnajte, ak sú dva dátumy rovnaké alebo nie
Príklad č
Porovnanie dátumu je rovnaké s druhým alebo nie, je jednoduché, budeme mať dva dátumy a musíme skontrolovať, či je dátum bunky rovnaký alebo nie. Ak chcete porovnať dátumy v programe Excel, pozrite si nasledujúce údaje.
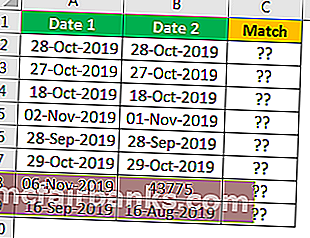
- Teraz v bunke C2 použite vzorec „= A2 = B2“ .
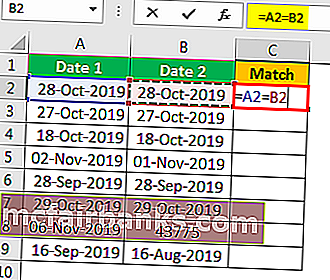
- Výsledok získate stlačením klávesu Enter.
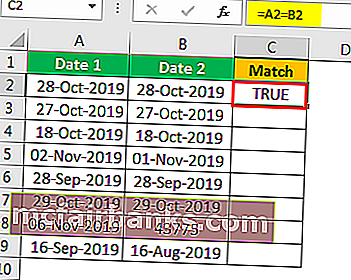
V obidvoch stĺpcoch máme rovnaký dátum, takže sme ako výsledok dostali hodnotu TRUE.
- Výsledok dosiahnete presunutím vzorca do nasledujúcich stĺpcov.
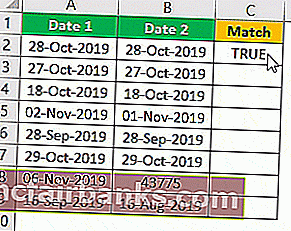
Takže všade, kde sa údaje zhodujú, máme výsledok TRUE a všade, kde sa údaje nezhodujú, máme výsledok FALSE.
Jednou zaujímavou skutočnosťou tohto príkladu je riadok číslo 7, v tomto riadku je prvý dátum napísaný ako „29. októbra 2019“, ale druhý dátum je napísaný ako 43767, aj keď sú obidva odlišné, výsledok je stále PRAVDA, tj obidva sú rovnaké.
Dôvod, prečo som povedal dátum a čas, sú na začiatku citlivé veci v programe Excel, kvôli tomuto druhu scenára v programe Excel. Keď na sériové číslo 43767 použijeme formát dátumu „DD-MMM-RRRR“, dostaneme rovnaký výsledok ako v bunke A7.
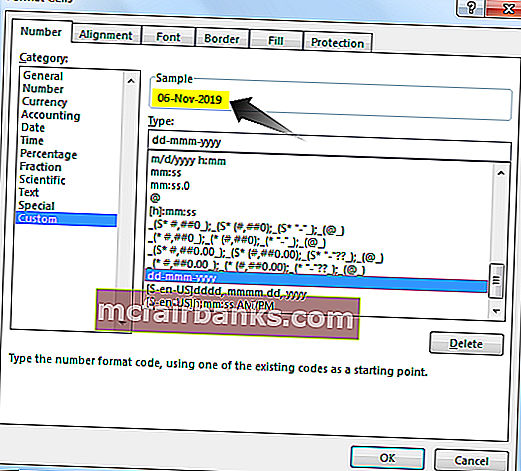
Excel ich teda číta ako poradové čísla, nie ako dáta. Takto môžeme porovnávať dva dátumy v programe Excel.
Príklad č
Teraz predpokladajme, že nechcete vidieť predvolené výsledky TRUE alebo FALSE, ale možno budete chcieť mať iný výsledok ako „Oba sú správne“, ak sa zhodujú obidva dátumy, alebo potrebujete výsledok ako „Oba nie sú správne“. Toto sa deje pomocou logickej funkcie „IF“.
- V stĺpci „MATCH“ otvorte funkciu IF v programe Excel.
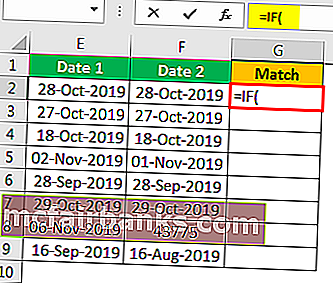
- Prvým kritériom vzorca je logický test v programe Excel, takže v tomto prípade je naším logickým testom skontrolovať, či sa „Dátum 1“ rovná „Dátumu 2“ alebo nie, preto použite logický test ako E2 = F2.
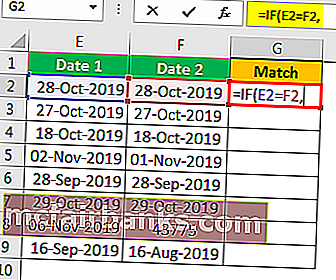
- Ďalším argumentom je hodnota, ak je to pravda, toto nie je nič, ak je použitý logický test TRUE, tj ak je „Dátum 1“ rovný „Dátum 2“, aká je hodnota potrebná ?. Potrebujeme teda hodnotu „„ Oba sú správne “.
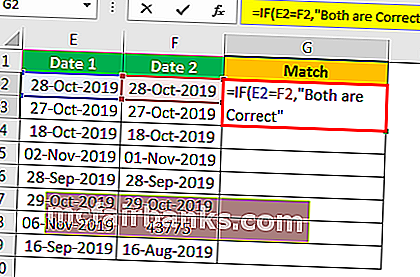
- Ďalším argumentom je hodnota, ak je nepravdivá, takže ak logický test nie je správny, potom aká je požadovaná hodnota, potrebujeme hodnoty ako „Oba nie sú správne“.
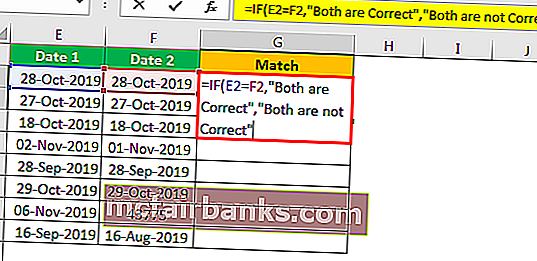
Dobre, vzorec sme skončili, zatvoríme zátvorku a stlačením klávesu Enter dosiahneme výsledok.
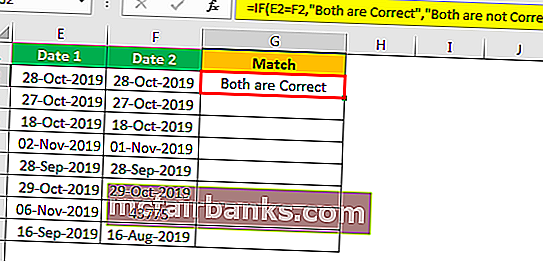
Presuňte vzorec do iných buniek.
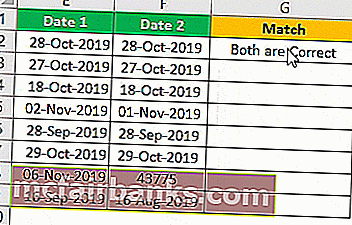
Preto sú tu výsledky namiesto predvolených hodnôt TRUE alebo FALSE.
# 2 - Porovnajte, ak je dátum väčší alebo menší
Videli sme jednu skupinu výpočtov, teraz uvidíme, či je jeden dátum väčší alebo menší ako iný dátum. Pre tento pohľad pozri nižšie uvedené príkladné údaje.
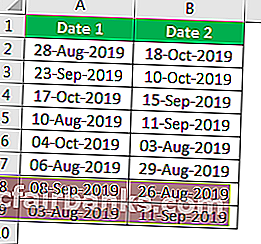
Najskôr skontrolujeme, či je „Dátum 1“ väčší ako „Dátum 2“ alebo nie takto.
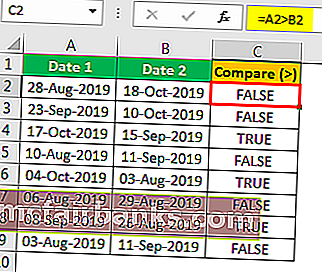
A máme to, máme výsledky.
Podobne stačí zmeniť logický operátor v programe Excel z väčšieho ako symbolu na menší ako symbol, aby sme to mohli urobiť naopak.
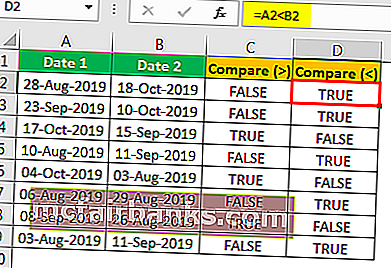
Takto môžeme porovnávať dátumy v programe Excel. Musíte si však na to uvedomiť určité veci.
Na čo treba pamätať
- Dátum je uložený ako sériové číslo, takže o ňom musíte vedieť.
- Existuje situácia, že dátum je uložený ako textová hodnota, v takom prípade však hodnoty, ktoré vyzerajú ako dátum, nie sú dátumy, takže je potrebné ich previesť na dátum.