Null je typ chyby, ktorá sa vyskytuje v programe Excel, keď sú dva alebo viac odkazov na bunky poskytnuté vo vzorcoch nesprávne alebo je nesprávna poloha, do ktorej boli umiestnené, ak použijeme priestor vo vzorcoch medzi dvoma odkazmi na bunky, narazíme na chybu null, tam sú dva dôvody, prečo sa stretnúť s touto chybou, jedným je, ak sme použili nesprávny odkaz na rozsah, a ďalším, keď použijeme operátor pretínania, ktorým je znak medzery.
V programe Excel nulová
NULL nie je nič iné ako nič alebo prázdne v programe Excel. Zvyčajne, keď pracujeme v programe Excel, stretneme sa s mnohými bunkami NULL alebo Blank. Môžeme použiť vzorec a zistiť, či je konkrétna bunka prázdna (NULL) alebo nie.
Existuje niekoľko spôsobov, ako nájsť bunky NULL v programe Excel. V dnešnom článku sa pozrieme na excelnú prácu s hodnotami NULL.
Ako zistíte, ktorá bunka je v skutočnosti prázdna alebo nulová? Áno, samozrejme, stačí sa pozrieť na konkrétnu bunku a urobiť naše rozhodnutie. Objavme veľa metód hľadania nulových buniek v programe Excel.
Funkcia ISBLANK na vyhľadanie NULL hodnoty v programe Excel
V programe Excel máme zabudovanú funkciu nazvanú funkcia ISBLANK, pomocou ktorej nájdete prázdne bunky v pracovnom hárku. Pozrime sa na syntax funkcie ISBLANK.
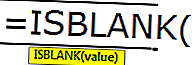
Syntax je jednoduchá a jednoduchá. Hodnota nie je nič iné ako odkaz na bunku, ktorý testujeme, či je prázdny alebo nie.
Pretože ISBLANK je logická funkcia programu Excel, vráti ako výsledok hodnotu TRUE alebo FALSE. Ak je bunka NULL, vráti hodnotu TRUE alebo inak vráti hodnotu FALSE.
Poznámka: ISBLANK bude považovať jeden jediný priestor za jeden znak a ak má bunka iba hodnotu medzery, bude ju považovať za neprázdnu alebo null.
# 1 - Ako nájsť bunky NULL v programe Excel?
Túto šablónu Excel s nulovou hodnotou si môžete stiahnuť tu - Šablóna programu Excel s nulovou hodnotouPredpokladajme, že v súbore programu Excel máte nižšie hodnoty a chcete otestovať všetky nulové bunky v rozsahu.
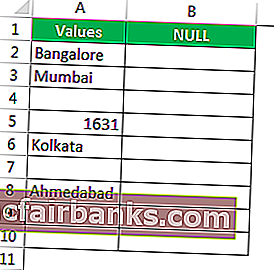
Otvorme vzorec ISBLANK v bunke B2.
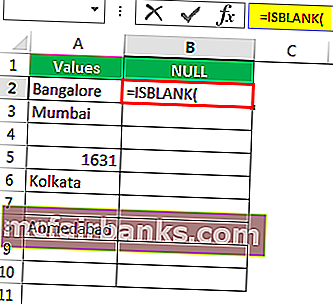
Ako argument vyberte bunku A2. Pretože zátvorku uzatvára iba jeden argument
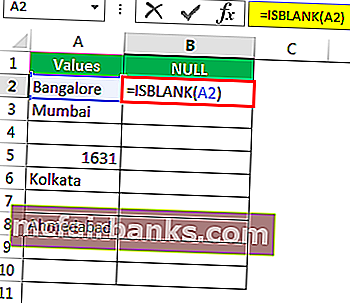
Získali sme výsledok uvedený nižšie:
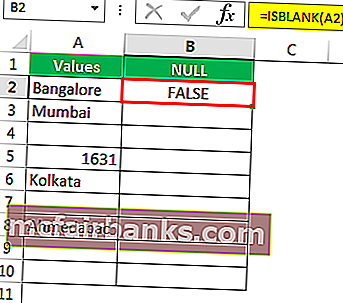
Presuňte vzorec do ďalších zostávajúcich buniek.

Získali sme výsledky, ale pozrime sa na bunku B7, aj keď v bunke nie je žiadna hodnota, vzorec A7 stále vrátil výsledok ako bunku False, tj nenulovú.
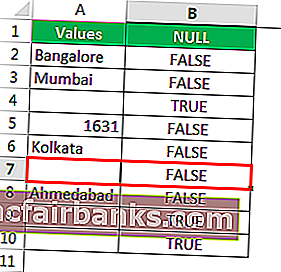
Použime funkciu LEN v programe Excel a nájdime číslo. znakov v bunke.
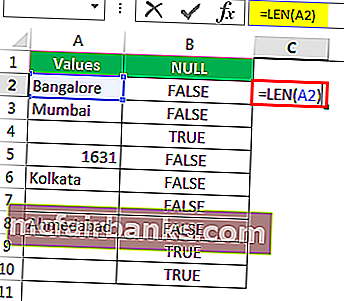
Počíta sa č. znakov a dáva výsledok.
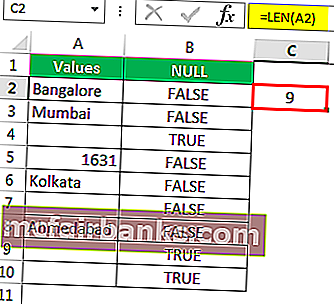
Funkcia LEN vrátila číslo, znaku v bunke A7, ako 1. Takže by v ňom mal byť znak.
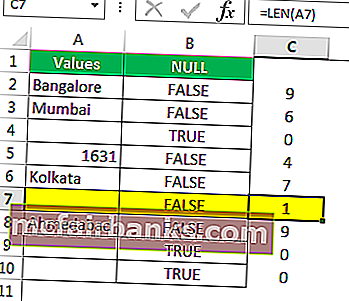
Teraz upravme bunku. Našli sme tu teda znak medzery, odstráňte znak medzery, aby vzorec zobrazoval presné výsledky.
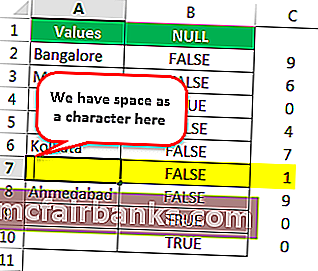
Odstránil som znak medzery a vzorec ISBLANK vrátil výsledok ako TRUE a dokonca aj funkcia LEN hovorí, že v bunke A7 sú nulové znaky.
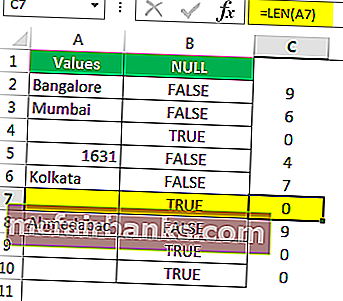
# 2 - Skratka spôsobu hľadania NULL buniek v programe Excel
Videli sme tradičný vzorec spôsobu hľadania nulových buniek. Bez použitia funkcie ISBLANK môžeme nájsť nulové bunky.
Otvorme vzorec so znamienkom rovnosti (=).
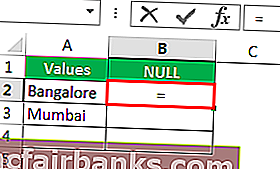
Po rovnakom spievaní sa bunka A2 vyberie ako referencia.
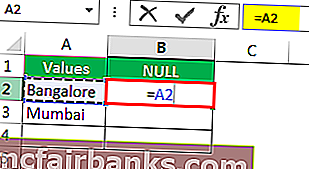
Teraz otvorte jeden ďalší znak rovnosti po odkaze na bunku.
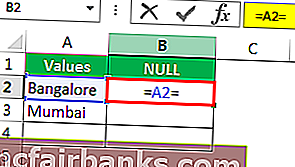
Teraz uveďte otvorené úvodzovky a blízke úvodzovky. („“)
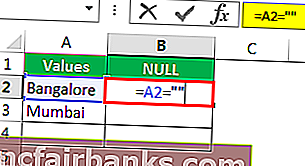
Znaky dvojitých úvodzoviek („“) hovoria, že vybratá bunka má hodnotu NULL alebo nie. Ak je vybratá bunka NULL, dostaneme TRUE alebo inak dostaneme FALSE.
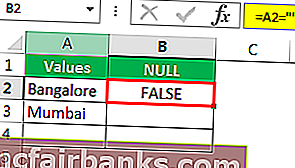
Potiahnite vzorec do zvyšných buniek.
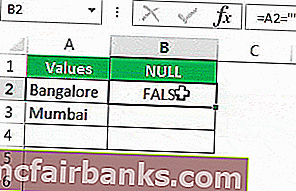
Vidíme, že v bunke B7 sme dostali výsledok ako „True“. Znamená to, že je to nulová bunka.
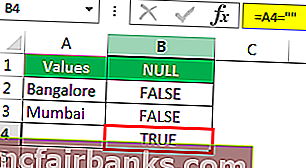
# 3 - Ako vyplniť naše vlastné hodnoty bunkám NULL v programe Excel?
Videli sme, ako nájsť bunky NULL v hárku programu Excel. V našom vzorci by sme ako výsledok mohli dostať iba hodnotu TRUE alebo FALSE. Môžeme však získať aj vlastné hodnoty pre bunky NULL.
Zvážte príklad nižšie.
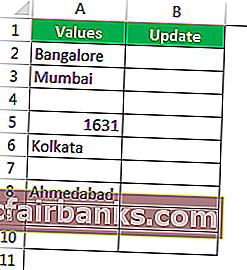
Krok 1: Najprv otvorte podmienku IF.
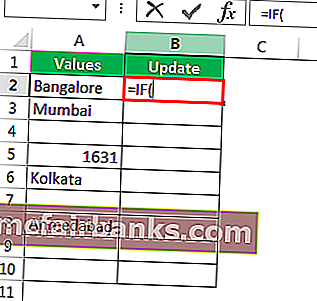
Krok 2: Tu musíme urobiť logický test, tj musíme otestovať, či je bunka NULL alebo nie. Použite teda A2 = ””.
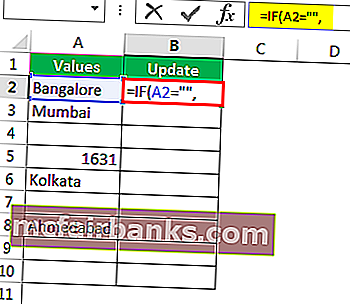
Krok 3: Ak je logický test TRUE (TRUE znamená, že bunka má NULL), potrebujeme výsledok ako „Nenašli sa žiadne hodnoty“.
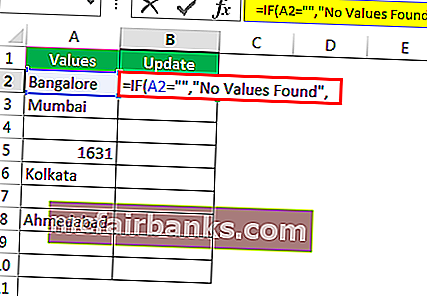
Krok 4: Ak je logický test FALSE (FALSE znamená, že bunka obsahuje hodnoty), potrebujeme rovnakú hodnotu bunky.
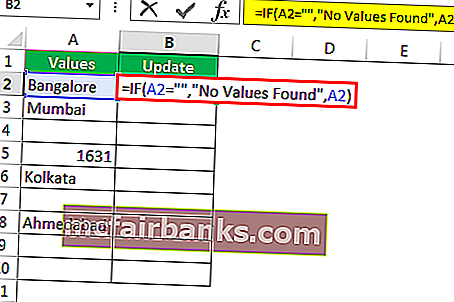
Výsledok sme dostali ako rovnaká hodnota bunky.
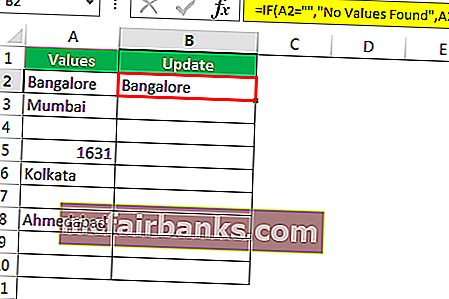
Krok 5: Potiahnite vzorec do zvyšných buniek.

Takže máme vlastnú hodnotu Nenašli sa žiadne hodnoty pre všetky bunky NULL.
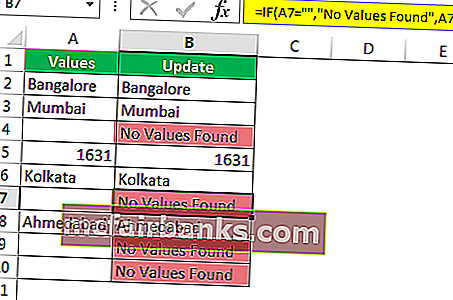
Na čo treba pamätať
- Rovný priestor sa bude považovať za charakter a bude sa považovať za neprázdnu bunku.
- Namiesto ISBLANK môžeme na testovanie NULL buniek použiť aj úvodzovky („“).
- Ak sa bunka zdá byť prázdna a vzorec ju zobrazuje ako nenulovú bunku, musíte počet znakov otestovať pomocou funkcie LEN.