Získajte hodnotu bunky pomocou programu Excel VBA
Bunka je samostatná bunka a je tiež súčasťou rozsahu. Technicky existujú dve metódy interakcie s bunkou vo VBA, ktorými sú metóda rozsahu a metóda bunky, metóda rozsahu sa používa ako rozsah („A2“). Hodnota, ktorá nám dá hodnotu bunky A2, alebo môžeme použiť bunkovú metódu ako bunky (2,1). Hodnota, ktorá nám dá tiež hodnotu buniek A2.
Či už je to vynikajúca práca alebo fungovanie VBA, všetci potrebujeme pracovať s bunkami alebo bunkami, pretože všetky údaje budú uložené v bunkách, takže sa to všetko zredukuje na to, ako dobre vieme o bunkách vo VBA. Takže ak sú bunky tak dôležitou súčasťou VBA, je dôležité im dobre porozumieť a ak ste štartérom v súvislosti s bunkami VBA, potom vás tento článok bude podrobne informovať o tom, ako získať hodnoty buniek v programe Excel VBA.
Najprv je možné odkazovať alebo pracovať s bunkami vo VBA dvoma spôsobmi, tj pomocou vlastnosti CELLS a objektu RANGE. Prečo CELLS je vlastnosť a prečo RANGE je objekt, je iná analógia a ďalej v článku sa k tomu dostaneme.
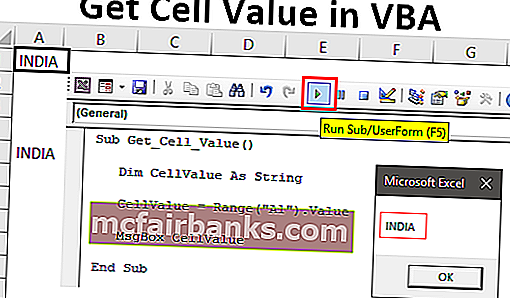
Príklady získania hodnoty bunky v programe Excel VBA
Ďalej uvádzame príklady získania hodnoty bunky v programe Excel VBA.
Tu si môžete stiahnuť túto šablónu VBA Get Cell Value Excel - VBA Get Cell Value Excel TemplatePríklad č. 1 - Použitie vlastnosti RANGE alebo CELLS
Napríklad v bunke A1 máme hodnotu „India“.
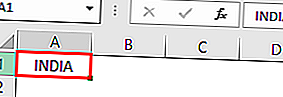
Na odkazovanie na túto bunku môžeme použiť vlastnosť CELLS alebo objekt RANGE, pozrime sa na obe podrobne.
Pomocou vlastnosti Range
Najskôr spustite postup makra.
Kód:
Sub Get_Cell_Value () End Sub
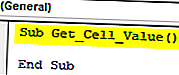
Teraz otvorte objekt RANGE.
Kód:
Sub Get_Cell_Value () Range (End Sub
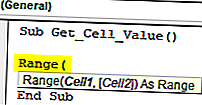
Prvý argument tohto objektu je „Bunka1“, tj. Na ktorú bunku máme na mysli. V tomto prípade je to bunka A1, takže musíme zadať adresu bunky v dvojitých úvodzovkách pre objekt RANGE.
Kód:
Sub Get_Cell_Value () Range ("A1") End Sub 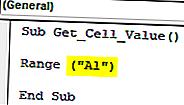
Pretože iba jedna bunka odkazuje na ďalšie parametre, sú irelevantné, zatvorte zátvorku a vložte bodku, aby ste videli zoznam intellisense.
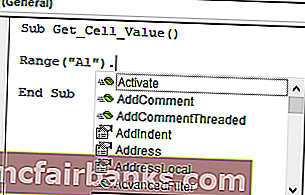
Ako vidíte vyššie, v okamihu, keď vložíme bodku, môžeme vidieť všetok dostupný intellisense zoznam vlastností a metód rozsahu objektu.
Pretože vyberáme bunku, musíme zvoliť metódu „SELECT“ zo zoznamu intellisense.
Kód:
Sub Get_Cell_Value () Range ("A1"). Vyberte End Sub 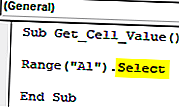
Teraz vyberte inú bunku ako A1 a spustite kód.
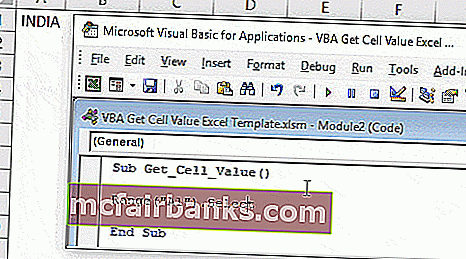
Nezáleží na tom, ktorú bunku ste vybrali v okamihu spustenia kódu, zvolila si spomínanú bunku, tj. Bunku A1.
Používanie vlastnosti buniek
Podobne teraz používame vlastnosť CELLS.
Kód:
Sub Get_Cell_Value () Range ("A1"). Vyberte bunky (End Sub 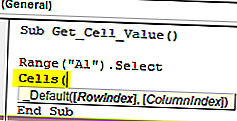
Je to na rozdiel od objektu RANGE, kde by sme mohli priamo dodať adresu bunky, ale pomocou tejto vlastnosti CELLS to nemôžeme urobiť.
Prvým argumentom tejto vlastnosti je „Index indexu“, tj. Na ktorý riadok odkazujeme. Pretože vyberáme bunku A1, máme na mysli prvý riadok, takže spomeňme 1.
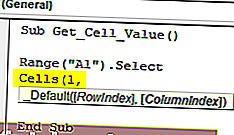
Ďalším argumentom je „Register stĺpcov“, tj. Na ktorý stĺpec odkazujeme. Stĺpec bunky A1 je prvý stĺpec, takže zadajte 1.
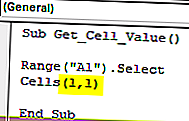
Náš kód číta CELLS (1, 1), tj prvý riadok prvý stĺpec = A1.
Teraz vložte bodku a uvidíte, či sa vám zobrazí zoznam intellisense alebo nie.
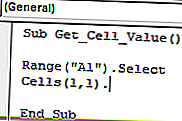
S vlastnosťami CELLS nevidíme žiadny zoznam IntelliSense, takže si musíme byť úplne istí, čo píšeme. Ako metódu zadajte „Vybrať“.
Kód:
Sub Get_Cell_Value () Range ("A1"). Vyberte bunky (1, 1). Vyberte End Sub 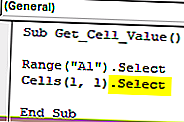
Týmto sa tiež vyberie bunka A1.
Príklad č. 2 - Získajte hodnotu z bunky v programe Excel VBA
Výber je prvá vec, ktorú sme sa naučili, teraz uvidíme, ako získať hodnotu z buniek. Predtým, ako vyberieme bunku, musíme definovať premennú na uloženie hodnoty z bunky.
Kód:
Sub Get_Cell_Value1 () Dim CellValue ako reťazec End Sub
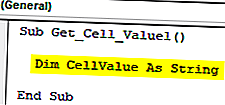
Teraz uveďte adresu bunky pomocou objektu RANGE alebo vlastnosti CELLS. Pretože ste začiatočníci, použite objekt RANGE iba preto, že s objektom RANGE sa zobrazí zoznam intellisense.
Pre definovanú premennú vložte znamienko rovnosti a uveďte adresu bunky.
Kód:
Sub Get_Cell_Value1 () Dim CellValue As String CellValue = Range ("A1") End Sub 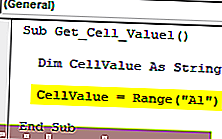
Ešte raz vložte bodku, aby ste videli zoznam intellisense.
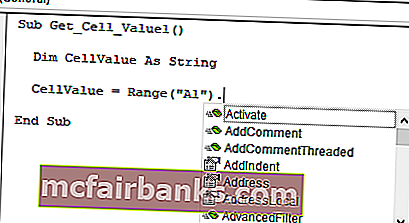
Zo zoznamu vba intellisense vyberte vlastnosť „Hodnota“, aby ste získali hodnotu zo spomínanej bunky.
Kód:
Sub Get_Cell_Value1 () Dim CellValue As String CellValue = Range ("A1"). Hodnota End Sub 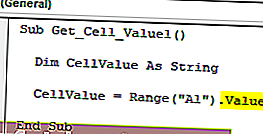
Premenná „CellValue“ teraz obsahuje hodnotu z bunky A1. Ukážte túto hodnotu premennej v okne správy vo VBA.
Kód:
Sub Get_Cell_Value1 () Dim CellValue ako reťazec CellValue = Range ("A1"). Hodnota MsgBox CellValue End Sub 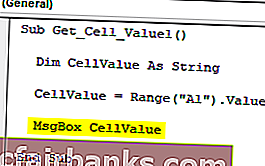
Dobre, spustite kód a uvidíte výsledok v okne správy.
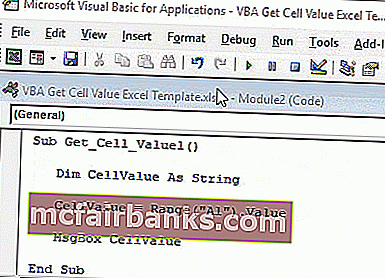
Pretože v bunke A1 je hodnota „INDIA“, to isté sa objavilo aj v okne so správou. Takto môžeme pomocou hodnoty VBA bunky získať hodnotu bunky.
Príklad č. 3 - Získajte hodnotu z jednej bunky do druhej bunky
Vieme, ako získať hodnotu z bunky pomocou vba, teraz je otázkou, ako vložiť hodnotu do bunky. Zoberme si len ten istý príklad, pre bunku A1 musíme vložiť hodnotu „INDIA“ a je to možné z nasledujúceho kódu.
Kód:
Sub Get_Cell_Value2 () Range ("A1"). Value = "INDIA" End Sub 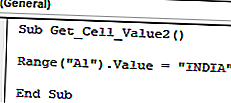
Týmto sa do bunky A1 vloží hodnota „INDIA“, obdobne na získanie hodnoty z jednej bunky do druhej môžeme napísať kód, ako je uvedené nižšie.
Kód:
Sub Get_Cell_Value2 () Range ("A5"). Hodnota = Range ("A1"). Hodnota End Sub 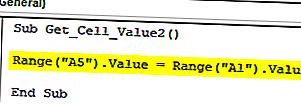
Vysvetlím vám kód.
„Pre bunku A5 potrebujeme hodnotu, ktorá je z hodnoty bunky A1,“ to je všetko, čo tento kód hovorí. Týmto sa získa hodnota z bunky A1 do A5 pomocou kódu VBA.
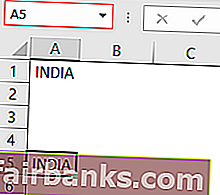
Na čo treba pamätať
- Na vloženie hodnoty do buniek a na získanie hodnoty z bunky je potrebné použiť vlastnosť VBA „VALUE“.
- Pomocou vlastnosti CELLS môžeme vybrať iba jednu bunku, ale pomocou objektu RANGE môžeme vybrať viac buniek.