Ako porovnať dva zoznamy v programe Excel? (6 najlepších metód)
Ďalej je uvedených 6 rôznych metód, ktoré sa používajú na porovnanie dvoch zoznamov stĺpcov v programe Excel pre zhody a rozdiely.
- Metóda 1: Porovnanie dvoch zoznamov pomocou operátora rovnakého znamienka
- Metóda 2: Priraďovanie údajov pomocou techniky rozdielu riadkov
- Metóda 3: Porovnanie rozdielu riadkov pomocou podmienky IF
- Metóda 4: Priraďte údaje, aj keď existuje rozdiel v riadkoch
- Metóda 5: Zvýraznite všetky zodpovedajúce údaje pomocou podmieneného formátovania
- Metóda 6: Technika čiastočného porovnávania
Teraz si podrobne rozoberieme každú z metód na príklade -
Túto šablónu Excel s porovnaním dvoch zoznamov si môžete stiahnuť tu - porovnanie šablóny programu Excel s dvoma zoznamami# 1 Porovnajte dva zoznamy pomocou operátora rovnakého znamienka
- Krok 1: Do nasledujúceho stĺpca ihneď po dvoch stĺpcoch vložte nový stĺpec s názvom „Stav“.
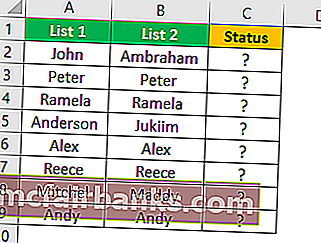
- Krok 2: Teraz vložte vzorec do bunky C2 ako = A2 = B2.

- Krok 3: Tento vzorec testuje, či sa hodnota bunky A2 rovná bunke B2. Ak sa obidve hodnoty bunky zhodujú, dostaneme ako výsledok TRUE alebo inak dostaneme výsledok ako FALSE.
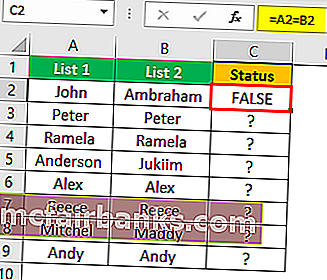
- Krok 4: Teraz pretiahnite vzorec do bunky C9, aby sa určili ďalšie hodnoty,
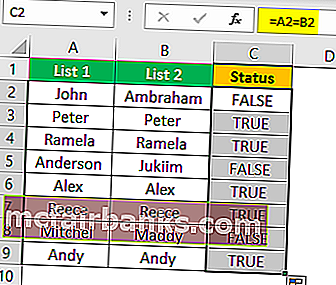
Kdekoľvek máme rovnaké hodnoty v spoločných riadkoch, dostali sme výsledok ako TRUE alebo FALSE.
# 2 Priraďte údaje pomocou techniky rozdielu v riadkoch
Pravdepodobne ste na svojom pracovisku nepoužívali techniku „Row Difference“, ale dnes vám ukážem, ako pomocou tejto techniky porovnávať údaje riadok po riadku.
- Krok 1: Ak chcete zvýrazniť nezhodné bunky riadok po riadku, vyberte najskôr všetky údaje.
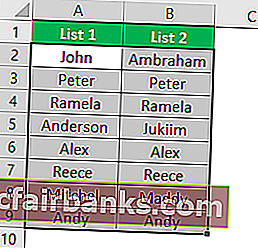
- Krok 2: Teraz stlačte klávesovú skratku programu Excel „ F5 “, čím otvoríte nástroj „Prejsť na špeciálne“.

- Krok 3: Stlačením klávesu F5 otvorte toto okno. Teraz v okne „Go-To“ stlačte kartu „Special“.
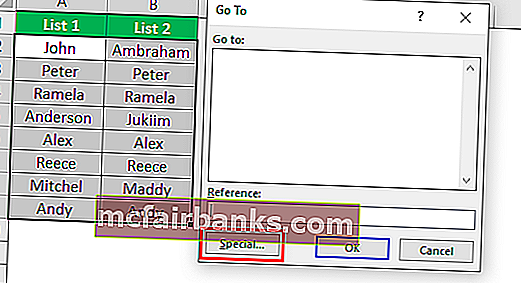
- Krok 4: V ďalšom okne „Go To Special“ vyberte možnosť „Row Difference“. Po výbere možnosti „Row Difference“ kliknite na „Ok“.
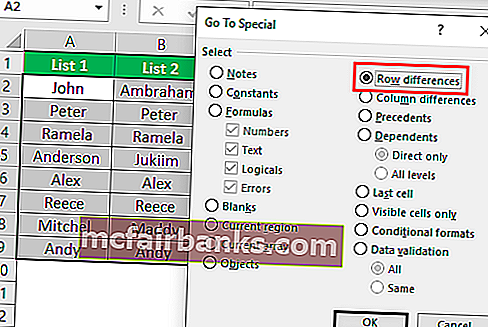
Získame nasledujúci výsledok.
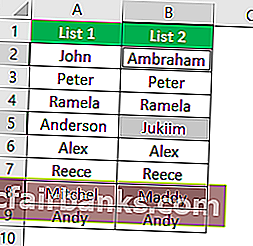
Ako vidíte v okne vyššie, vybral bunky, kdekoľvek je rozdiel v riadkoch. Teraz ho vyplňte farbou, aby ste zvýraznili hodnoty rozdielov v riadkoch.

# 3 Rozdiel v zhode riadkov pomocou podmienky IF
Ako môžeme vynechať podmienku IF, keď chceme porovnávať údaje riadok za riadkom. V prvom príklade sme dostali ako výsledok TRUE alebo FALSE, ale čo ak potrebujeme rozdielny výsledok namiesto predvolených výsledkov „TRUE alebo FALSE“. Predpokladajme, že potrebujete výsledok ako „Zhoda“, ak nie je rozdiel v riadkoch, a výsledok by mal byť „Nezodpovedá“, ak existuje rozdiel v riadkoch.
- Krok 1: Najprv otvorte podmienku IF v bunke C2.
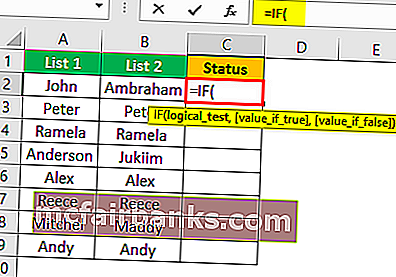
- Krok 2: Použite logický test ako A2 = B2.
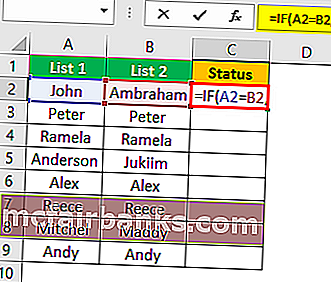
- Krok 3: Ak je tento logický test PRAVDA, zadajte kritériá výsledku. V tomto scenári je kritérium výsledku „Zodpovedajúce“ a ak sa riadok nezhoduje, potrebujeme výsledok ako „Nezodpovedá“.
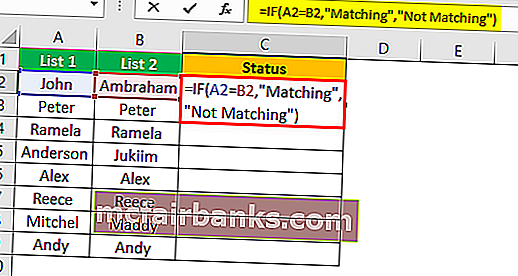
- Krok 4: Na získanie výsledku použite vzorec.
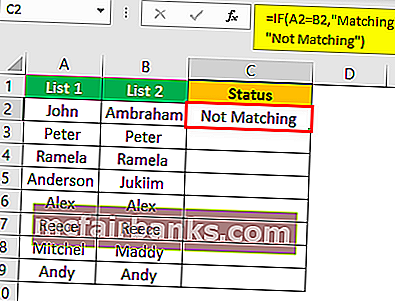
- Krok 5: Teraz pretiahnite vzorec do bunky C9, aby sa určili ďalšie hodnoty,
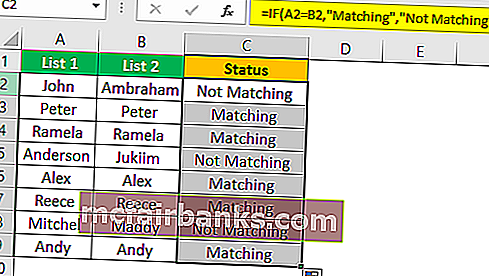
# 4 Priraďte údaje, aj keď existuje rozdiel v riadkoch
Zhoda údajov o metódach rozdielov v riadkoch nemusí vždy fungovať, hodnota môže byť aj v iných bunkách, takže v týchto scenároch musíme použiť rôzne technológie.
Teraz sa pozrite na nižšie uvedené údaje.
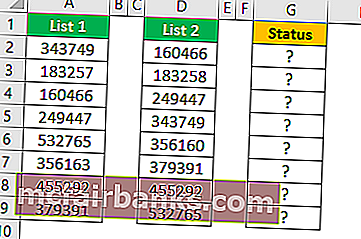
Na obrázku vyššie máme dva zoznamy čísel. Musíme porovnať zoznam 2 so zoznamom 1. Poďme teda použiť našu obľúbenú funkciu VLOOKUP.

Takže ak sa údaje zhodujú, dostaneme číslo, inak dostaneme chybovú hodnotu ako # N / A.
Zobrazenie chybových hodnôt nevyzerá vôbec dobre. Namiesto zobrazenia chyby ich nahraďme slovom „Nie je k dispozícii“. Z tohto dôvodu použite funkciu IFERROR v programe Excel.

# 5 Zvýraznite všetky zodpovedajúce údaje
Ak nie ste fanúšikom vzorcov programu Excel, nebojte sa, stále dokážeme porovnávať údaje aj bez vzorca. Pomocou jednoduchého podmieneného formátovania v programe Excel môžeme skutočne zvýrazniť všetky zodpovedajúce údaje dvoch zoznamov.
- Krok 1: Najprv vyberte údaje.

- Krok 2: Teraz prejdite na Podmienené formátovanie a vyberte možnosť „Zvýrazniť pravidlá buniek >> Duplicitné hodnoty“.
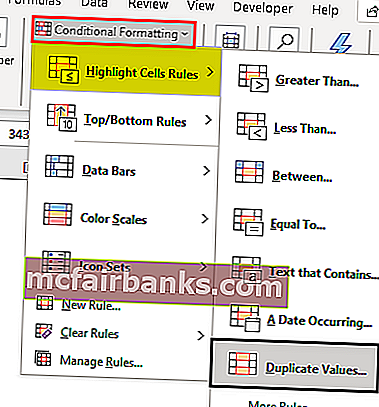
- Krok 3: Teraz uvidíte okno formátovania „Duplicitné hodnoty buniek“.

- Krok 4: Môžete si vlastne vybrať rôzne farby formátovania z rozbaľovacieho zoznamu v programe Excel. Vyberte prvú farbu formátovania a stlačte tlačidlo ok.
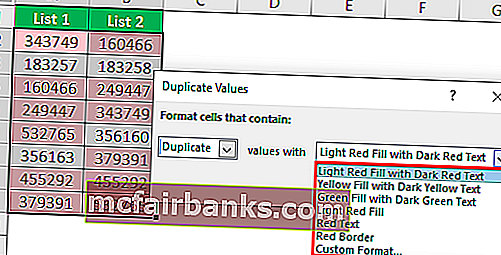
- Krok 5: Týmto sa zvýraznia všetky zodpovedajúce údaje z dvoch zoznamov.
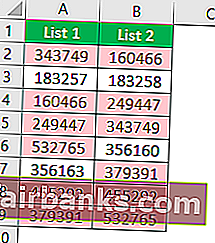
- Krok 6: Ak chcete zvýrazniť nezhodujúce sa údaje, namiesto zvýraznenia všetkých zhodných údajov vyberte v okne „Duplikovať hodnoty“ možnosť „Jedinečný“.

Týmto sa zvýraznia všetky nezhodné hodnoty.
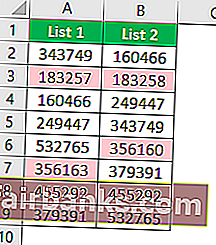
# 6 Technika čiastočného párovania
Problém nie úplných alebo rovnakých údajov sme videli v dvoch zoznamoch. Napríklad ak majú údaje v zozname 1 „ABC Pvt Ltd“ a v zozname 2 máme iba „ABC“ . V týchto prípadoch naše všetky predvolené vzorce a nástroje vôbec nerozpoznávajú. V týchto prípadoch musíme na priradenie čiastkových hodnôt použiť špeciálny znak hviezdička (*).
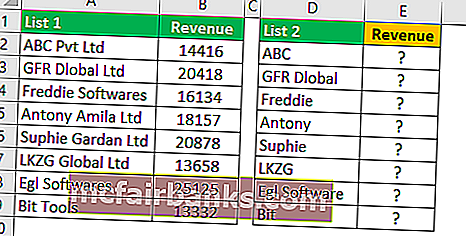
V zozname 1 máme názov spoločnosti a podrobnosti o príjmoch. V zozname 2 máme názvy spoločností, ale nie presnú hodnotu ako v zozname 1. Toto je zložitá situácia, ktorej sme všetci čelili na našom pracovisku.
V takýchto prípadoch môžeme údaje priradiť pomocou hviezdičky so špeciálnymi znakmi (*).
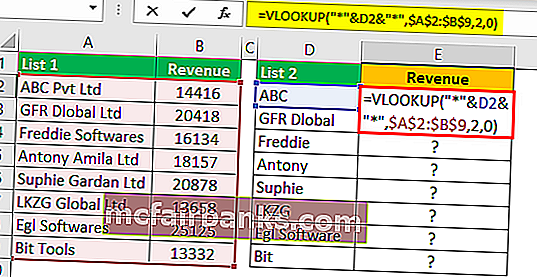
Získame nasledujúci výsledok.
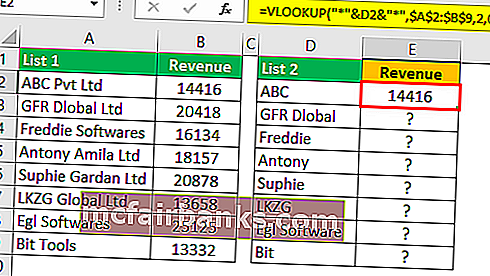
Teraz pretiahnite vzorec do bunky E9, aby sa určili ďalšie hodnoty,
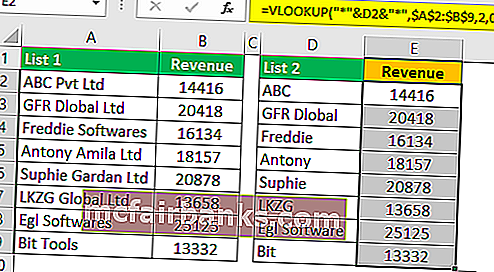
Zástupný znak hviezdička (*) bol použitý na vyjadrenie ľubovoľného počtu znakov, takže sa bude zhodovať s celým znakom slova „ABC“ ako „ABC Pvt Ltd“.
Na čo treba pamätať
- Použitie vyššie uvedených techník porovnávania dvoch zoznamov v programe Excel závisí od dátovej štruktúry.
- Zhoda medzi riadkami nie je najvhodnejšia, ak údaje nie sú usporiadané.
- VLOOKUP je často používaný vzorec na priradenie hodnôt.