Čo je skupina v programe Excel?
Skupina je nástroj v programe Excel, pomocou ktorého môžeme zoskupovať dva alebo viac riadkov alebo stĺpcov dohromady, pomáha reprezentovať skupinu riadkov alebo stĺpcov dohromady, tiež nám dáva možnosť minimalizovať a maximalizovať skupinu, minimalizácia skupiny tieto riadky skryje alebo stĺpce zoskupené dohromady a maximalizácia zobrazuje skupinu, možnosť Skupina je k dispozícii na karte údajov v sekcii osnovy.
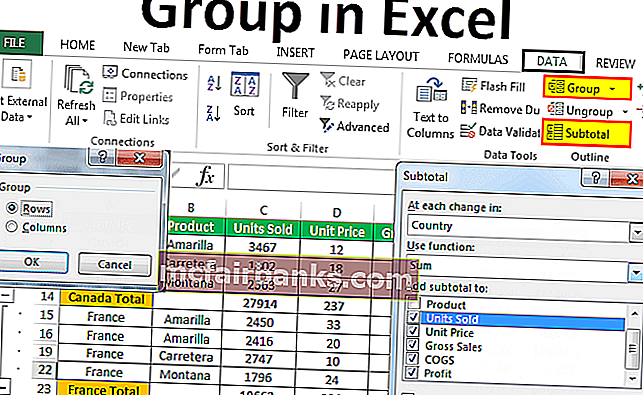
Ako zoskupiť údaje v programe Excel? (s príkladmi)
Túto šablónu Group in Excel si môžete stiahnuť tu - Šablóna Group in ExcelUrčite vás zaujíma, kedy musíte zoskupiť svoje údaje a ako zoskupiť v programe Excel. Za týmto účelom som vytvoril na jednoduchom príklade údaje v pracovnom hárku.

Teraz ti poviem tu štruktúru dát. Krajina je pre niektoré položky rovnaká a niekedy má niektoré krajiny. Namiesto toho, aby sme videli všetky názvy krajín, môžeme zoskupiť všetky krajiny do jednej a urobiť údaje veľmi presnými, inak môžeme ísť o krok vpred a zoskupiť tiež produkty a zobraziť veľmi málo údajov.
Príklad č. 1 - Automatické vytváranie obrysov alebo skupín automaticky
- Krok 1: Pridajte medzisúčty do každej krajiny manuálne.

- Krok 2: Vložte kurzor do údajov a kliknite na kartu DATA> Skupina> Automatický obrys.
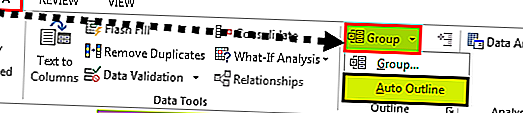
- Krok 3: Hneď ako kliknete na Automatický prehľad, zoskupí sa celý rozsah, ktorý je zahrnutý do súčtu jednotlivých krajín.
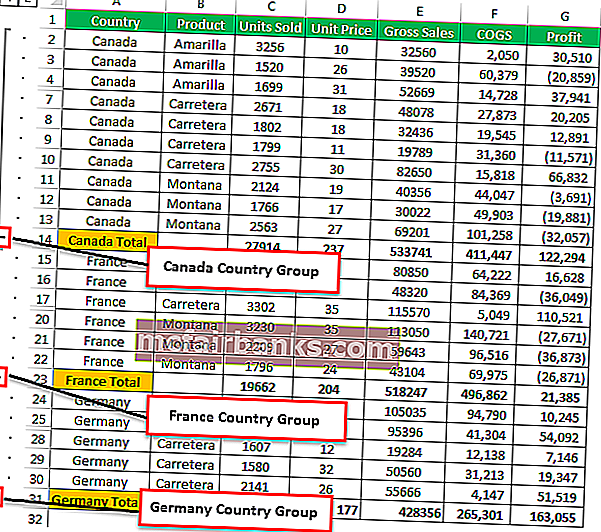
- Krok 4: Kliknutím na tieto tlačidlá skryjete všetky podpoložky týkajúce sa jednotlivých krajín.
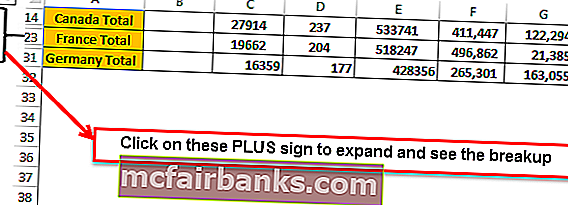
Teraz vidíme iba konsolidovaný súhrn každej krajiny.
Príklad č. 2 - Automatický prehľad s celkovými súčtom
V predchádzajúcej metóde bol celkový počet krajín pridaný na konci každej krajiny a automatický obrys fungoval perfektne bez akýchkoľvek problémov.
Ak je však súčet pred každou krajinou, automatický obrys nefunguje normálnym spôsobom, musíme programu Excel povedať, že súčet je nad podnadpisom. Sčítal som súčet každej krajiny nad každú krajinu.
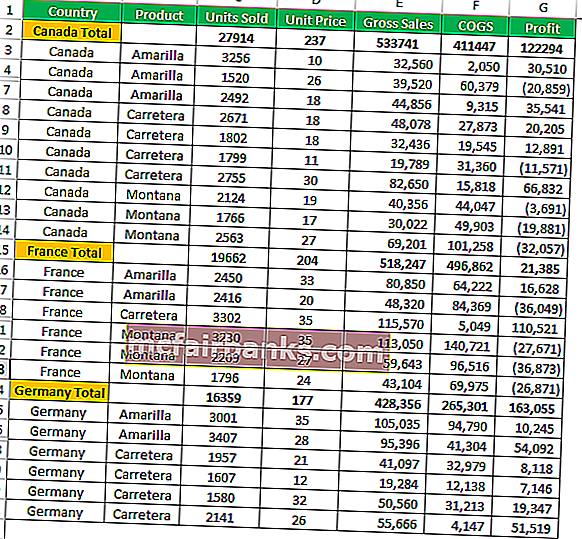
- Krok 1: Prejdite na DATA> Obrys> Kliknite na spúšťač dialógového okna Obrys.
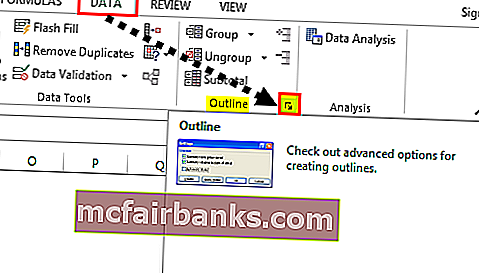
- Krok 2: Po kliknutí na túto šípku sa zobrazí dialógové okno nižšie. Zrušte začiarknutie políčka Súhrnné riadky pod podrobnosťami.
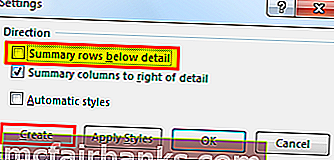
- Krok 3: Dokončite proces kliknutím na Vytvoriť. Teraz sa zoskupí. Teraz uvidíme skupinové tlačidlo hore, nie dole.
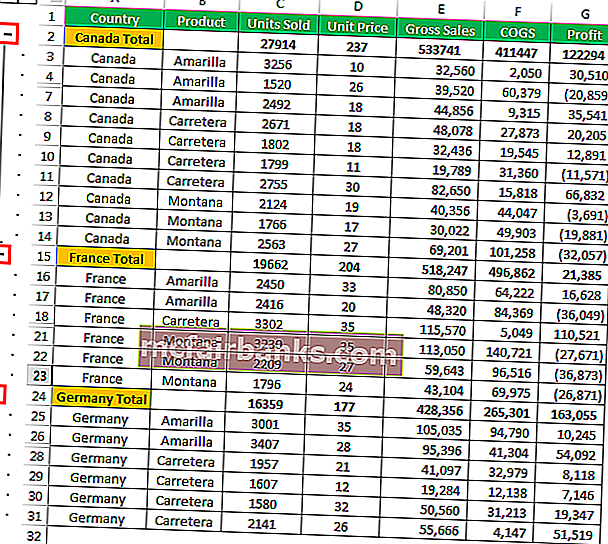
Zbaliť a rozbaliť
Môžeme sa zbaliť a rozbaliť kedykoľvek. Ak si všimnete v ľavom hornom rohu (hneď pod poľom s menom), máme dve čísla
Ak kliknete na Jeden (1), zobrazí sa iba súhrn.
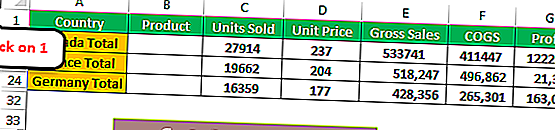
Ak kliknete na Dva (2), roztiahne sa to a zobrazí sa rozpad.
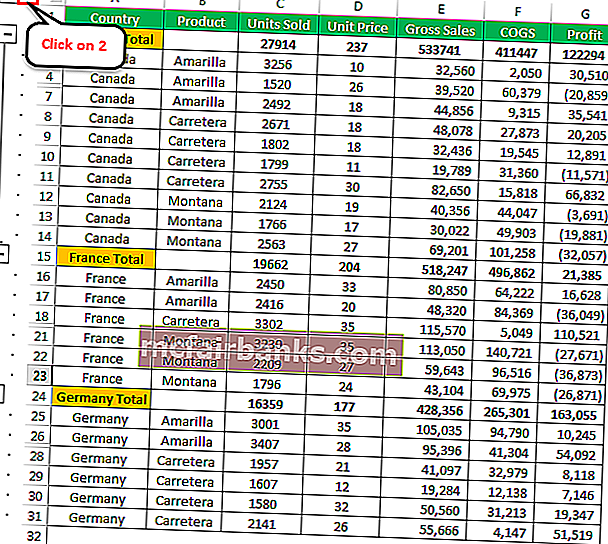
Príklad č. 3 - Ručné zoskupenie v programe Excel
Vyššie uvedené metódy môžu rýchlo identifikovať bunky a skupiny základných vzorcov programu Excel automaticky. Ak táto metóda nefunguje, môžeme zoskupiť aj manuálne.
- Krok 1: Vyberte rozsah riadkov, ktoré chcete zoskupiť. Napríklad ak chcete zoskupiť krajinu KANADA, vyberte celý rozsah.
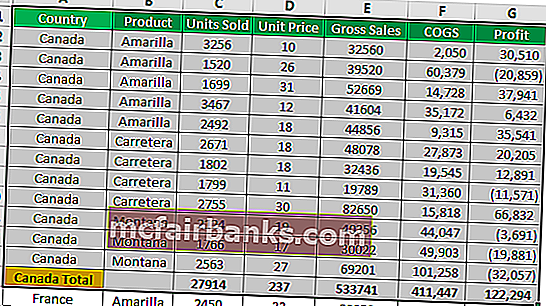
- Krok 2: Prejdite na DATA> Skupina. Zobrazí sa dialógové okno.
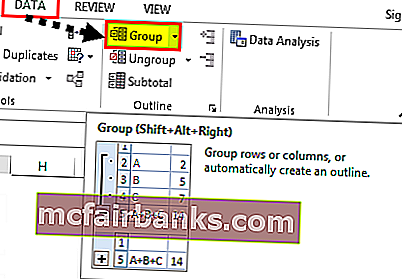
Keďže zoskupujeme riadky, vyberte riadky.
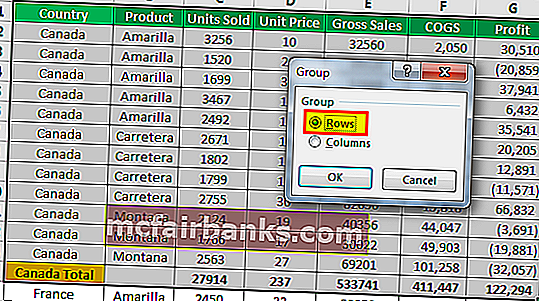
Môžete tiež napísať klávesovú skratku programu Excel SHIFT + ALT + ŠÍPKA VPRAVO (podržte stlačené klávesy Shift a Alt a stlačte šípku doprava). Zoskupí sa okamžite bez ďalších výziev.
- Krok 3: Hotovo. Zoskupenie riadkov je hotové.
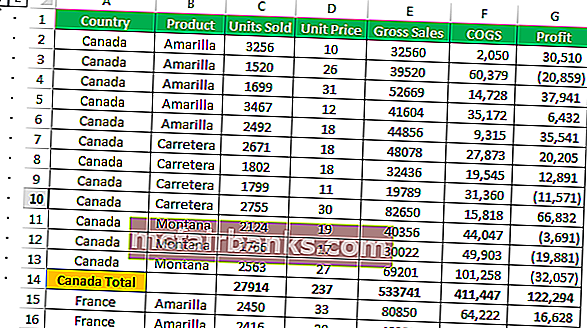
Zoskupila iba krajinu KANADY. To isté opakujte aj pre ďalšie krajiny. Vybrali ste každú krajinu jednotlivo a skupinu.
Príklad č. 4 - Zoskupenie a pridanie medzisúčtov k údajom
V predchádzajúcich príkladoch sme medzisúčty pridali manuálne. Podľa nasledujúcich krokov môžeme medzisúčty pridávať automaticky.
- Krok 1: Odstráňte všetky ručne pridané medzisúčty.
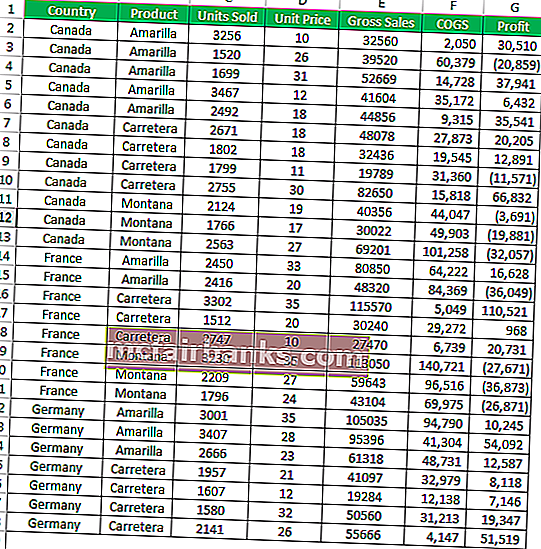
- Krok 2: Vyberte údaje a na karte DATA kliknite na SUBTOTAL.
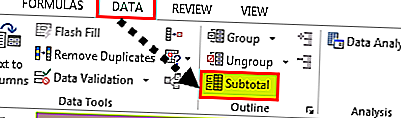
- Krok 3: Uvidíte nižšie zobrazené dialógové okno.
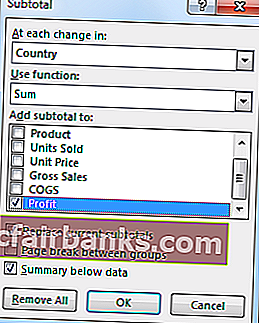
- Krok 4: Tu musíme zvoliť, na základe čoho pridávame medzisúčty. Ako základ som vybral Country.
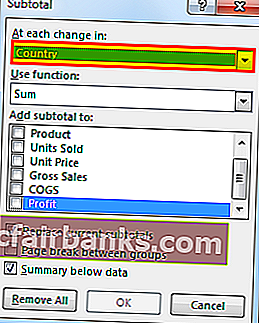
- Krok 5: V časti Použiť funkciu som vybral Súčet. Keďže chcem zobrať súčty, vybral som SUM.
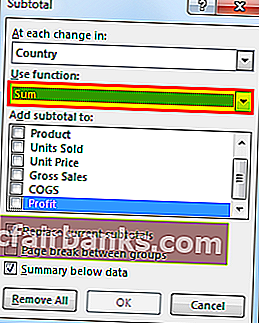
- Krok 6: V časti Pridať medzisúčet do položky Chcem pridať predané jednotky, jednotkovú cenu, hrubý predaj, COGS a zisk.
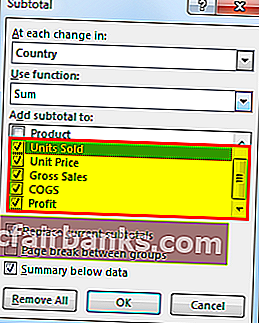
- Krok 7: Kliknutím na OK pridáte medzisúčty. Zoskupí sa tiež.
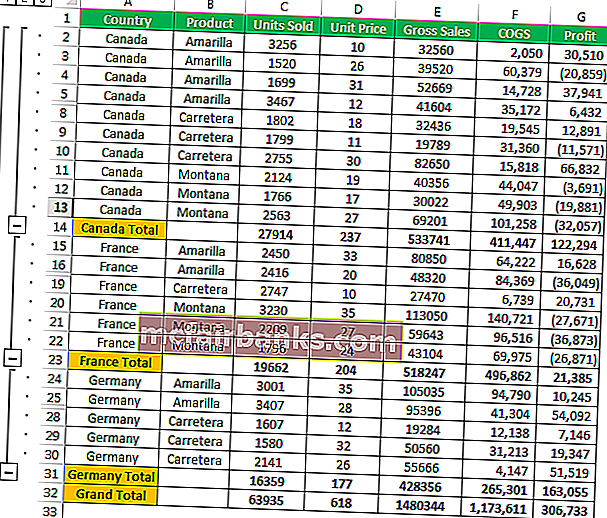
Na čo treba pamätať
- Keď sa zoskupujete manuálne, nemal by obsahovať žiadne skryté riadky.
- Pod SUBTOTAL môžeme pridať rôzne funkcie ako SUM, PRIEMER, MIN, MAX v exceli a mnoho ďalších vecí.
- Vymazať obrys odstráni z tabuľky všetky zoskupenia.
- SHIFT + ALT + ŠÍPKA VPRAVO je klávesová skratka na zoskupenie vybratých buniek.