Výkaz sady Excel VBA
VBA Set je príkaz, ktorý sa používa na priradenie ľubovoľného hodnotového kľúča, ktorý hovorí o objekte alebo odkaz na premennú, pomocou tejto funkcie definujeme parameter pre určitú premennú, napríklad ak napíšeme Set M = A, čo znamená teraz M referencia má rovnaké hodnoty a atribúty podobné tým, ktoré má A.
Vo VBA je objekt jadrom programu Excel, pretože bez objektov nemôžeme nič robiť. Objekty sú zošit, pracovný hárok a rozsah. Keď deklarujeme premennú, musíme jej priradiť dátový typ a ako dátové typy môžeme priradiť aj objekty. Na priradenie hodnoty premenným deklarovaným objektom je potrebné použiť slovo „SET“. Slovo „Set“ sa používa na označenie nového objektu vo VBA, napríklad na označenie konkrétneho rozsahu konkrétneho pracovného hárka.
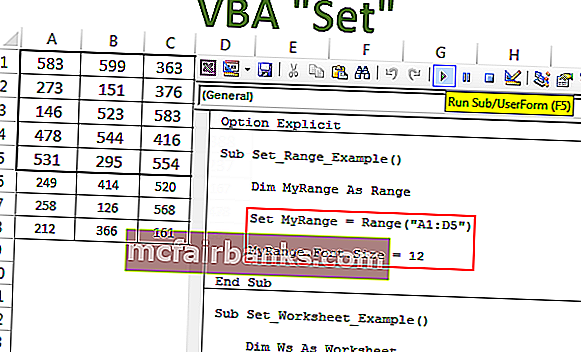
Ako používať vyhlásenie sady Excel VBA?
Túto šablónu výpisu súpravy VBA si môžete stiahnuť tu - Šablóna výkazu súpravy VBA# 1 - Príkaz sady s premennými objektu rozsahu
Napríklad predpokladajme, že chcete pomerne často používať rozsahy A1 až D5. Namiesto toho, aby sme kód písali ako Range („A1: D5“) zakaždým, keď môžeme deklarovať premennú ako range a nastaviť odkaz na rozsah ako Range („A1: D5“)
Krok 1: Deklarujte premennú ako objekt Range.
Kód:
Podsúbor_príklad ()
Dim MyRange As Range
Koniec Sub
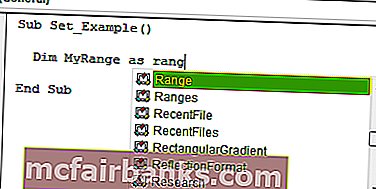
Krok 2: V okamihu, keď priradíme dátový typ ako rozsah, použite slovo „Nastaviť“.
Kód:
Sub Set_Example () Dim MyRange As Range Set MyRange = End Sub
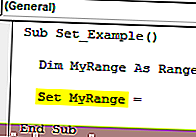
Krok 3: Teraz uveďte rozsah.
Kód:
Sub Set_Example () Dim MyRange As Range Set MyRange = Range ("A1: D5") End Sub 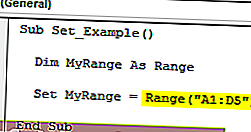
Krok 4: Teraz sa premenná „MyRange“ rovná rozsahu A1 až D5. Pomocou tejto premennej môžeme získať prístup ku všetkým vlastnostiam a metódam tohto rozsahu.
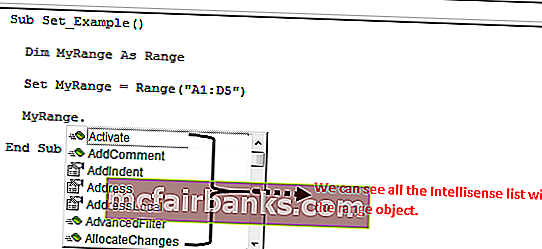
Môžeme kopírovať, pridávať komentáre v programe Excel a robiť mnoho ďalších vecí.
Napríklad som tu vytvoril niekoľko čísel.
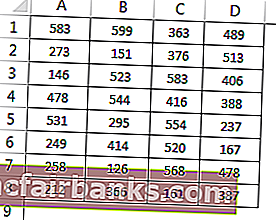
Teraz pomocou premennej zmením veľkosť písma na 12.
Kód:
Sub Set_Example () Dim MyRange As Range Set MyRange = Range ("A1: D5") MyRange.Font.Size = 12 End Sub 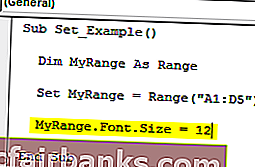
To zmení veľkosť písma priradeného rozsahu.
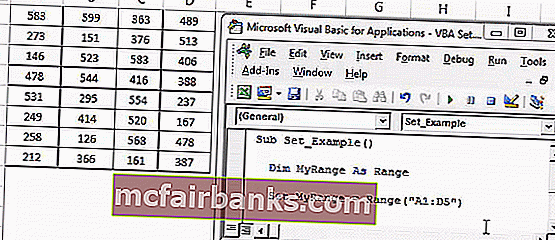
Takto môžeme pomocou slova „Nastaviť“ robiť veľa vecí s konkrétnym rozsahom.
# 2 - Nastaviť výpis s premennými objektu listu
Videli sme, ako „sada“ pracuje s objektom rozsahu vo VBA. Funguje rovnako rovnako ako objekt pracovného hárka.
Povedzme, že máte v zošite 5 pracovných hárkov a chcete sa stále vracať k jednému konkrétnemu hárku, môžete tento názov hárka nastaviť na premennú definovaného objektu.
Napríklad si pozrite nasledujúci kód.
Kód:
Čiastková sada_pracovný list_ príklad () Dim Ws ako sada pracovných hárkov Ws = pracovné hárky ("súhrnný hárok") koncová podskupina 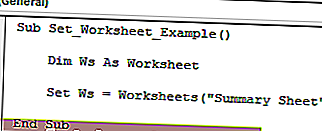
Vo vyššie uvedenom kóde bola premenná „Ws“ definovaná ako objektová premenná a v ďalšom riadku slovom „Set“ sme premennú nastavili na pracovný hárok s názvom „Summary Sheet“.
Teraz pomocou tejto premennej môžeme robiť všetky veci, ktoré sú s ňou spojené. Prezrite si nasledujúce dve sady kódov.
# 1 - Bez slova „Nastaviť“
Kód:
Podsúbor_Pracovný list_Example1 () 'Ak chcete vybrať pracovné hárky hárkov („súhrnný hárok“). Vyberte možnosť „Ak chcete aktivovať hárkové hárky hárkov („ súhrnný hárok “). Aktivovať„ Ak chcete skryť pracovné hárky hárkov („súhrnný hárok“). Viditeľné = xlVeryHidden' To odkryje pracovné hárky listu („súhrnný list“). Viditeľné = xlVisible End Sub
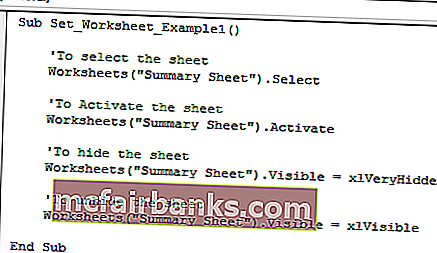
Zakaždým, keď som použil objekt pracovných listov, odkazoval sa na hárok „Súhrnný list“. Vďaka tomu je kód tak zdĺhavý a jeho písanie si vyžaduje veľa času.
Ako súčasť veľkého kódu je frustrujúce zadávať tento názov pracovného hárka vždy, keď potrebujete na pracovný hárok odkazovať.
Teraz sa pozrite na výhody používania slova Nastaviť v kóde.
# 2 - S „Nastaveným“ slovom
Kód:
Sub Set_Worksheet_Example () Dim Ws As Worksheet Set Ws = Worksheets ("Summary Sheet") 'To select the sheet Ws.Select' To Activate the sheet Ws.Activate 'To hide the sheet Ws.Visible = xlVeryHidden' To hide the sheet Ws .Visible = xlVisible End Sub 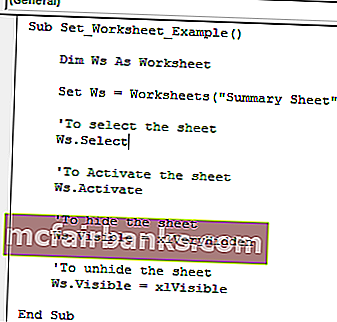
V okamihu, keď nastavíme názov pracovného hárka, môžeme počas zadávania kódu ako časti zoznamu vidieť názov premennej.
# 3 - Príkaz sady s premennými objektu zošita
Skutočná výhoda slova „Nastaviť“ vo VBA vzniká, keď potrebujeme odkázať na rôzne zošity.
When we work with different workbooks it is so hard to type in the full name of the workbook along with its file extension.
Assume you have two different workbooks named “Sales Summary File 2018.xlsx” and “Sales Summary File 2019.xlsx” we can set the two workbooks like the below code.
Code:
Sub Set_Workbook_Example1() Dim Wb1 As Workbook Dim Wb2 As Workbook Set Wb1 = Workbooks("Sales Summary File 2018.xlsx") Set Wb2 = Workbooks("Sales Summary File 2019.xlsx") End Sub 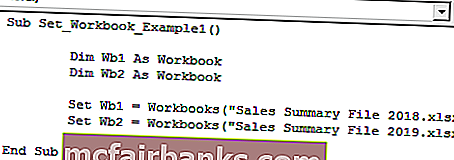
Now variable Wb1 is equal to the workbook named “Sales Summary File 2018.xlsx” and variable Wb2 is equal to the workbook named “Sales Summary File 2019.xlsx”.
Using this variable we can actually access all the properties and methods associated with the workbook.
We can shorten the code like the below.
Without Using Set Keyword to activate the workbook:
Workbooks("Sales Summary File 2018.xlsx").ActivateUsing the Set Keyword to activate the workbook:
Wb1.Activate
This makes the writing of the code lot simpler and also once the workbook name is set there is a worry of typo error of the workbook names.