Rovnako ako v programe Excel používame IFERROR, aby sme vedeli, čo robiť, keď sa pred každou funkciou vyskytne chyba, máme aj zabudovanú funkciu IFERROR vo VBA, ktorá sa používa rovnakým spôsobom, pretože ide o funkciu pracovného hárka, túto funkciu používame s hárkom. metóda vo VBA a potom poskytneme argumenty pre funkciu.
Funkcia IFERROR vo VBA
Očakávať, že kód bude fungovať bez akejkoľvek chyby, je trestným činom. Na spracovanie chýb vo VBA máme niekoľko spôsobov použitia príkazov ako On Error Resume Next VBA, On Error Resume Goto 0, On Error GoTo Label. Obslužné rutiny chýb VBA môžu pokračovať iba k ďalšiemu riadku kódu. Ale v prípade, že k výpočtu nedôjde, musíme chybu nahradiť nejakým iným slovom identity. V tomto článku uvidíme, ako to dosiahnuť použitím funkcie VBA IFERROR v programe Excel.
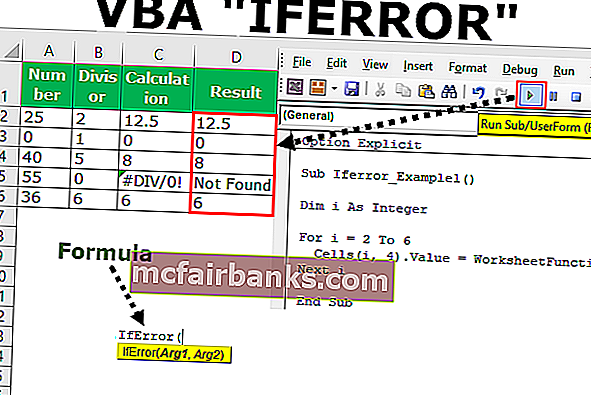
Ako používať IFERROR vo VBA?
Tu si treba pamätať, že nejde o funkciu VBA, ale skôr o funkciu listu.
Túto šablónu VBA IFERROR Excel si môžete stiahnuť tu - Šablóna VBA IFERROR ExcelNapríklad vyššie uvedené údaje berte iba na ukážku.
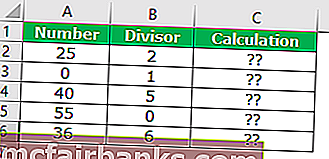
Krok 1: Definujte premennú ako celé číslo .
Kód:
Sub Iferror_Example1 () Dim i ako celé číslo End Sub
Krok 2: Ak chcete vykonať výpočet, otvorte program For Next Loop .
Kód:
Sub Iferror_Example1 () Dim i ako celé číslo pre i = 2 až 6 Ďalej i End Sub
Krok 3: Do zápisu zadajte kód ako bunky (I, 3). Hodnota =
Kód:
Sub Iferror_Example1 () Dim i As Integer For i = 2 To 6 Cells (i, 3). Hodnota = Next i End Sub
Krok 4: Pre prístup k funkcii IFERROR nemôžeme jednoducho napísať vzorec, ale musíme použiť triedu „WorksheetFunction“ .
Kód:
Sub Iferror_Example1 () Dim i As Integer For i = 2 To 6 Cells (i, 3). Hodnota = WorksheetFunction. If Next i End Sub
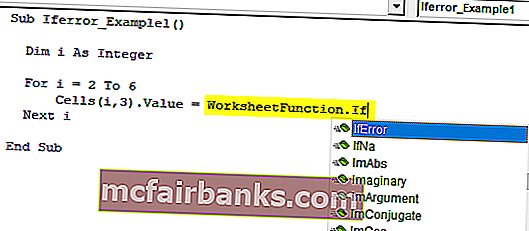
Krok 5: Ako vidíte na obrázku vyššie, po vložení príkazu „WorksheetFunction“ dostaneme vzorec IFERROR. Vyberte vzorec.
Kód:
Sub Iferror_Example1 () Dim i As Integer For i = 2 To 6 Cells (i, 3). Value = WorksheetFunction IfError (Next i End Sub
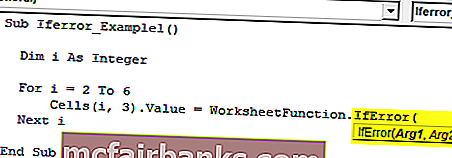
Krok 6: Jedným z problémov vo VBA pri prístupe k funkciám hárka sa nám nezobrazujú argumenty, ako sme to videli v hárku. Musíte si byť úplne istí argumentmi, ktoré používame.
To je dôvod, než vám ukážem IFERROR vo VBA, ukázal som vám syntax funkcie listu.
Prvým argumentom je „Hodnota“, tj. Čo je bunka, ktorú chcete skontrolovať. Pred tým použite výpočet v bunke.
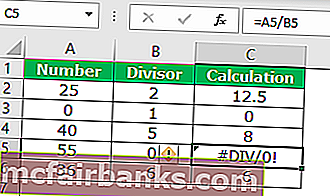
Teraz vo VBA použite nižšie uvedené kódy.
Kód:
Sub Iferror_Example1 () Dim i As Integer For i = 2 to 6 Cells (i, 4). Value = WorksheetFunction IfError (Cells (i, 3) .Value, "Not Found") Next i End Sub
Teraz funkcia IFERROR skontroluje prípadnú chybu v stĺpci C, ak zistí chybu, zobrazí výsledok v stĺpci D ako „Nenašiel sa“.
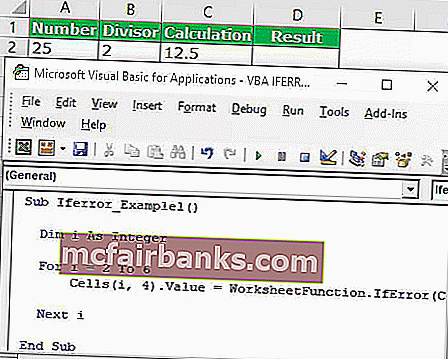
Takto pomocou funkcie IFERROR môžeme meniť výsledky podľa nášho želania. V tomto prípade som zmenil výsledok ako „Nenašiel sa“. Môžete to zmeniť podľa svojich požiadaviek.
Typy chýb, VBA IFERROR môže nájsť
Je dôležité poznať typy chýb programu Excel, ktoré dokáže funkcia IFERROR spracovať. Nižšie uvádzame druhy chýb, ktoré IFERROR dokáže spracovať.
# N / A, #VALUE !, #REF !, # DIV / 0 !, #NUM !, #NAME ?, alebo #NULL !.