Excel VBA Uložiť ako
Na uloženie súboru programu Excel do konkrétneho umiestnenia sa používa metóda VBA Save As . Na uloženie zošita pomocou kódu VBA používame objekt Zošit s funkciou SaveAs.
Po všetkej tvrdej práci, ktorú sme v zošite vykonali, sme ho uložili, však? Strata údajov, na ktorých sme pracovali, je bolestivá. Máme dva druhy ukladania v programe Excel alebo do ľubovoľného súboru, jeden je „Uložiť“ a ďalší je „Uložiť ako“. Ctrl + S je populárna klávesová skratka ako Ctrl + C a Ctrl + V na celom svete. Nie je to však taký známy koncept „Uložiť ako“ . V bežnej klávesovej skratke klávesu Uložiť ako súbor je kláves F12 . Aj vo VBA môžeme súbor uložiť ako „ Uložiť ako “.
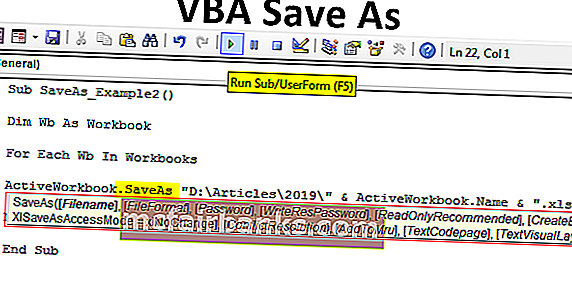
Čo robí funkcia VBA Uložiť ako?
Všeobecnou úlohou je ukladanie práce v procese automatizácie. Po všetkej práci chceme súbor uložiť.
Zošity („Predaj 2019.xlsx“). Uložiť
Tento kód na uloženie čítal zošit nazvaný „Predaj 2019.xlsx“.
Podobne na replikáciu zošita, na ktorom pracujeme, je možné vytvoriť pomocou metódy „Uložiť ako“.

- Názov súboru: Aký je názov súboru, ktorý chcete dať. Toto by malo byť kombinované s cestou k priečinku so súbormi.
- Formát súboru: Aký by mal byť formát súboru, ktorý ukladáte.
- Heslo: Chcete poskytnúť heslo pre ukladací súbor.
- Write Res Password: Uveďte vyhradené heslo k zošitu.
Myslím si, že tieto parametre stačia na pochopenie metódy Uložiť ako.
Ako používať funkciu Uložiť ako?
Túto šablónu VBA Uložiť ako Excel si môžete stiahnuť tu - Šablóna VBA Uložiť ako ExcelPríklad č
Ukladáme zošit správne, takže je potrebné spomenúť názov zošita a jeho rozšírenie, aby bolo možné použiť metódu Uložiť ako. Takže spomeňte uložený zošit.
Kód:
Sub zošity SaveAs_Example1 () („Predaj 2019.xlsx“). Koniec Sub
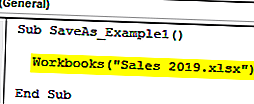
Teraz použite metódu Uložiť ako.
Kód:
Sub SaveAs_Example1 () zošity ("Predaj 2019.xlsx"). SaveAs End Sub 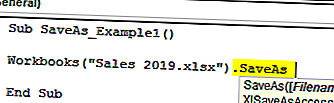
Teraz identifikujte, kam chcete uložiť.
Kód:
Sub SaveAs_Example1 () zošity ("Predaj 2019.xlsx"). SaveAs "D: \ Články \ 2019 End Sub 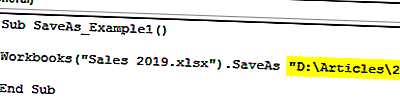
Teraz vložte spätnú lomku a zadajte názov súboru podľa vášho želania s príponou súboru.
Kód:
Sub Zošity SaveAs_Example1 () ("Predaj 2019.xlsx"). SaveAs "D: \ Články \ 2019 \ Môj súbor.xlsx" Koniec Sub 
Teraz uveďte formát súboru ako „xlWorkbok“.
Kód:
Sub Zošity SaveAs_Example1 () ("Predaj 2019.xlsx"). SaveAs "D: \ Články \ 2019 \ Môj File.xlsx", FileFormat: = xlKoncový diel Workbook 
Dobre, máme hotovo, súbor sa uloží na jednotku D> Názov priečinka (články)> Názov podpriečinka (2019).
Príklad č
Uložte všetky otvorené zošity
Predpokladajme, že na počítači pracujete s 10 zošitmi. Chcete vytvoriť zálohu týchto zošitov tak, že ich uložíte do počítača ako jednu z kópií. Ak chcete pracovať s viac ako jedným zošitom, musíte použiť slučky.
Nižšie uvedený kód vám pomôže uložiť všetky zošity ako kópie.
Kód:
Sub SaveAs_Example2 () Dim Wb ako zošit pre každé Wb v zošitoch ActiveWorkbook.SaveAs "D: \ Article \ 2019 \" & ActiveWorkbook.Name & ".xlsx" "Zmeňte cestu k súboru Ďalej Wb End Sub
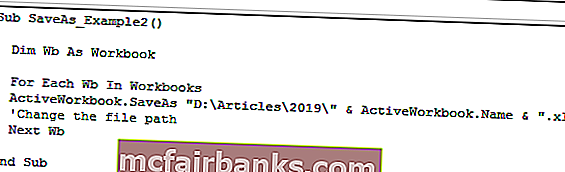
Ak si chcete zvoliť vlastnú cestu k priečinku, môžete použiť tento kód.
Kód:
Sub SaveAs_Example3() Dim FilePath As String FilePath = Application.GetSaveAsFilename ActiveWorkbook.SaveAs Filename:=FilePath & ".xlsx", FileFormat:=xlOpenXMLWorkbook End Sub
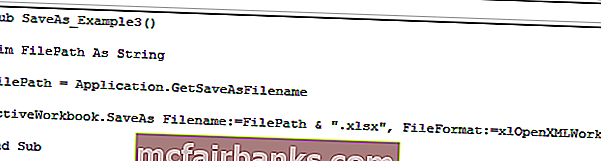
As soon as you run this code using F5 key or manually, it will ask you to select the destination folder path, select and click on OK, it will save the file.