Videli sme VBA v programe Excel a ako automatizujeme naše úlohy v programe Excel vytváraním makier, v aplikácii Microsoft Outlook máme tiež referenciu pre VBA a pomocou ktorej môžeme ovládať výhľad pomocou VBA, čo uľahčuje automatizáciu našich opakovaných úloh v programe Outlook a podobne ako v programe Excel musíme povoliť vývojárskej funkcii používať VBA v programe Outlook.
VBA Outlook
Krása VBA spočíva v tom, že môžeme odkazovať na ďalšie objekty spoločnosti Microsoft, ako sú PowerPoint, Word a Outlook. Môžeme vytvárať nádherné prezentácie, môžeme pracovať s dokumentom Microsoft Word a nakoniec môžeme posielať aj e-maily. Áno, dobre ste počuli, môžeme posielať e-maily aj zo samotného programu Excel. To znie trápne, ale zároveň nám to vyčarí úsmev na tvári. V tomto článku vám ukážem, ako pracovať s objektom Microsoft Outlook z Excelu pomocou kódovania VBA. Pokračuj v čítaní…

Ako môžeme odkazovať na Outlook z Excelu?
Pamätajte, že Outlook je objekt a musíme na neho nastaviť odkaz v knižnici odkazov na objekty. Ak chcete nastaviť objekt programu Outlook ako referenčný, postupujte podľa nasledujúcich krokov.
Krok 1: Prejdite do editora jazyka Visual Basic.
Krok 2: Prejdite do ponuky Nástroje> Referencie.
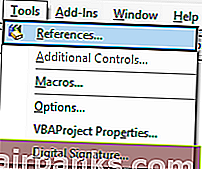
Krok 3: V knižnici objektov nižšie uvedených odkazov prejdite nadol a vyberte „MICROSOFT OUTLOOK 14.0 OBJECT LIBRARY“.
Začiarknutím políčka „MICROSOFT OUTLOOK 14.0 OBJECT LIBRARY“ sprístupníte ho pre Excel VBA.
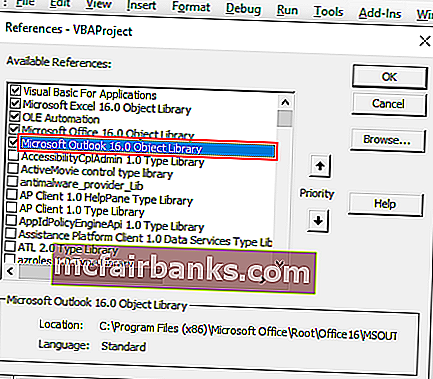
Teraz môžeme pristupovať k objektu VBA Outlook z programu Excel.
Napíšte kód na odosielanie e-mailov z VBA Outlooku z Excelu
E-maily môžeme posielať z programu Excel prostredníctvom aplikácie Outlook. Na to musíme napísať kódy VBA. Podľa nasledujúcich pokynov odošlete e-maily z Outlooku.
Túto šablónu VBA Outlook to Excel si môžete stiahnuť tu - Šablóna VBA Outlook to Excel
Krok 1: Vytvorte vedľajší postup.
Kód:
Možnosť Explicit Sub Send_Exails () End Sub
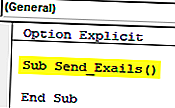
Krok 2: Definujte premennú ako VBA Outlook . Aplikácia .
Kód:
Možnosť Explicit Sub Send_Exails () Dim OutlookApp ako Outlook.Application End Sub
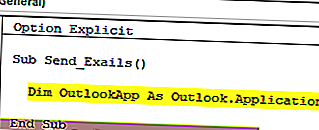
Krok 3: Vyššie uvedená premenná odkazuje na aplikáciu VBA Outlook. Vo výhľade musíme posielať e-maily, takže definujte inú premennú ako Outlook.MailItem.
Kód:
Možnosť Explicit Sub Sub Send_Exails () Dim OutlookApp As Outlook. Aplikácia Dim OutlookMail ako Outlook.MailItem End Sub
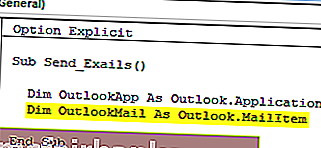
Krok 4: Teraz sú obe premenné objektovými premennými. Musíme ich nastaviť. Najskôr nastavte premennú „OutlookApp“ ako Nový Outlook.Application .
Kód:
Sub Send_Exails () Dim OutlookApp As Outlook.Application Dim OutlookMail As Outlook.MailItem Set OutlookApp = New Outlook.Application End Sub
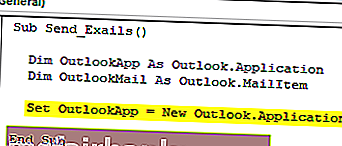
Krok 5: Teraz nastavte druhú premennú „OutlookMail“, ako je uvedené nižšie.
Nastaviť OutlookMail = OutlookApp.CreateItem (olMailItem)
Kód:
Sub Send_Exails () Dim OutlookApp As Outlook.Application Dim OutlookMail As Outlook.MailItem Set OutlookApp = New Outlook.Application Set OutlookMail = OutlookApp.CreateItem (olMailItem) End Sub
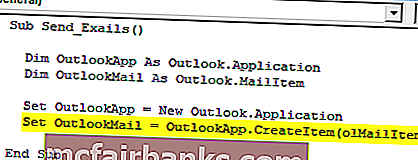
Krok 6: Teraz použitie s prístupom k výpisom VBA Outlook Mail.
Kód:
Sub Send_Exails () Dim OutlookApp As Outlook.Application Dim OutlookMail As Outlook.MailItem Set OutlookApp = New Outlook.Application Set OutlookMail = OutlookApp.CreateItem (olMailItem) With OutlookMail End with End Sub
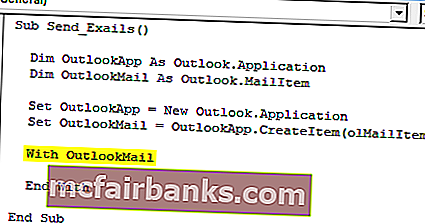
Teraz máme prístup ku všetkým dostupným položkám s položkami e-mailu, ako sú „Telo e-mailu“, „Komu“, „CC“, „BCC“, „Predmet“ a mnoho ďalších vecí.
Krok 7: Teraz vo vnútri príkazu vidíme zoznam IntelliSense vložením bodky .
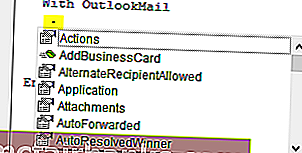
Krok 8: Najskôr vyberte formát tela ako olFormatHtml .
Kód:
With OutlookMail .BodyFormat = olFormatHTML Končiť na
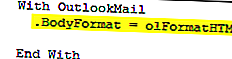
Krok 9: Teraz zobrazte e-mail.
Kód:
S OutlookMail .BodyFormat = olFormatHTML .Display Končiť s
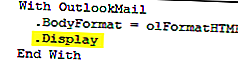
Krok 10: Teraz musíme napísať e-mail do tela e-mailu. Vyberte HtmlBody .
Kód:
S OutlookMail .BodyFormat = olFormatHTML .Display .HTMLBody = "Sem napíšte svoj e-mail" Koniec s
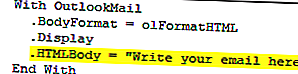
Nižšie je uvedený príklad tela písania e-mailu.

Krok 11: Po napísaní e-mailu musíme spomenúť e-mailovú adresu príjemcu. Pre tento prístup „ Komu “.
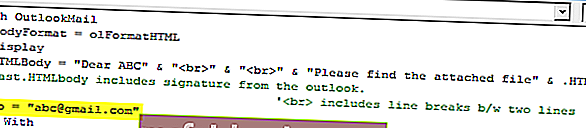
Krok 12: Ďalšie zmienka, pre ktorého chcete CC e-mailu.
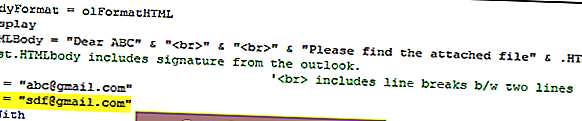
Step 13: Now mention the BCC email id’s,
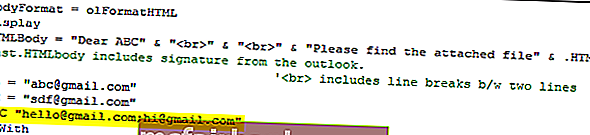
Step 14: Next thing is we need to mention the subject for the email we are sending.
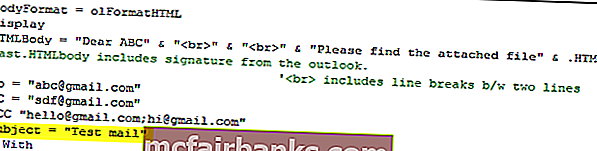
Step 15: Now add attachments. If you want to send the current workbook as an attachment then use the attachment as This workbook
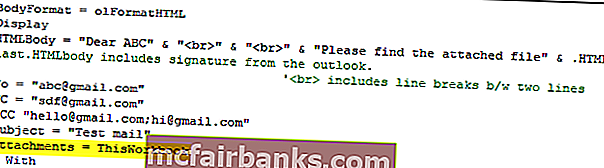
Step 16: Finally send the email by using the Send method.
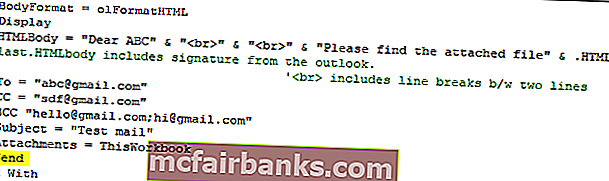
Now, this code will send the email from your VBA outlook mail. Use the below VBA code to send emails from your outlook.
To use the below code you must set the object reference to “MICROSOFT OUTLOOK 14.0 OBJECT LIBRARY” under object library of Excel VBA
By setting the reference to the object library is called early binding. The reason why we need to set the reference to object library because without setting the object library as “MICROSOFT OUTLOOK 14.0 OBJECT LIBRARY” We cannot access the IntelliSense list of VBA properties and methods. This makes the writing of code difficult because you need to be sure of what you are writing in terms of technique and spellings.
Sub Send_Emails() 'This code is early binding i.e in Tools > Reference >You have check "MICROSOFT OUTLOOK 14.0 OBJECT LIBRARY" Dim OutlookApp As Outlook.Application Dim OutlookMail As Outlook.MailItem Set OutlookApp = New Outlook.Application Set OutlookMail = OutlookApp.CreateItem(olMailItem) With OutlookMail .BodyFormat = olFormatHTML .Display .HTMLBody = "Dear ABC" & "" & "
" & "Please find the attached file" & .HTMLBody 'last .HTMLBody includes signature from the outlook. ''
includes line breaks b/w two lines .To = "[email protected]" .CC = "[email protected]" .BCC = "[email protected];[email protected]" .Subject = "Test mail" .Attachments = ThisWorkbook .Send End With End Sub