Aktívna bunka v programe Excel VBA
Aktívna bunka je aktuálne vybraná bunka v pracovnom hárku, aktívna bunka vo VBA sa môže použiť ako referencia na presun do inej bunky alebo na zmenu vlastností tej istej aktívnej bunky alebo odkaz na bunku poskytnutý z aktívnej bunky, aktívna bunka vo VBA môže byť prístupné pomocou metódy application.property s kľúčovým slovom active cell.
Pre efektívnu prácu s kódovaním VBA je dôležité porozumieť konceptu vlastností rozsahu a vlastností buniek vo VBA. V týchto konceptoch je ešte jeden koncept, ktorý je potrebné preskúmať, a to „VBA Active Cell“.
V programe Excel existujú milióny buniek a nepochybne máte pochybnosti o tom, ktorá z nich je Active Cell. Napríklad sa pozrite na obrázok nižšie.
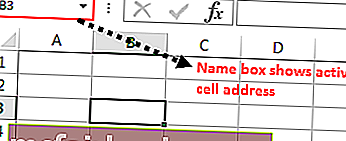
Na samotnom obrázku vyššie máme veľa buniek. Ak chcete zistiť, ktorá z nich je aktívna, je veľmi jednoduché, ktorákoľvek z buniek, ktorá je práve vybratá, sa vo VBA nazýva „Aktívna bunka“.
Ak vaša aktívna bunka nie je vo vašom okne viditeľná, pozrite sa do rámčeka s menom, zobrazí sa vám adresa aktívnej bunky, na obrázku vyššie je adresa aktívnej bunky B3.
Aj keď je veľa buniek vybratých ako rozsah buniek, stane sa aktívnou bunkou čokoľvek, čo je vo výbere prvej bunky. Napríklad sa pozrite na obrázok nižšie.
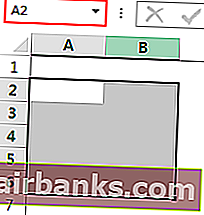
# 1 - Odkazy v Exceli VBA
V našich predchádzajúcich článkoch sme videli, ako odkazovať na bunky vo VBA. Podľa vlastnosti Aktívna bunka môžeme bunku odkázať.
Napríklad, ak chceme vybrať bunku A1 a vložiť hodnotu „Hello“, môžeme ju napísať dvoma spôsobmi. Ďalej je uvedený spôsob výberu bunky a vloženia hodnoty pomocou objektu VBA „RANGE“
Kód:
Sub ActiveCell_Example1 () Range ("A1"). Vyberte Range ("A1"). Value = "Hello" End Sub 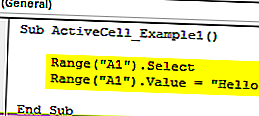
Najprv sa vyberie bunka A1 „ Rozsah („ A1 “). Vybrať
Potom vloží hodnotu „Hello“ do rozsahu bunky A1 („A1“). Value = „Hello“
Teraz odstránim riadok Range („A1“). Value = „Hello“ a na vloženie hodnoty použijem vlastnosť Active Cell.
Kód:
Sub ActiveCell_Example1 () Range ("A1"). Vyberte ActiveCell.Value = "Hello" End Sub 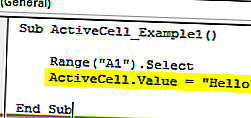
Podobne najskôr vyberie bunku A1 „ Rozsah („ A1 “). Vyberte
Ale tu som namiesto Range (“A1”) použil ActiveCell.Value = “Hello” . Value = “Hello”
Dôvod, prečo som použil vlastnosť Active Cell, pretože v okamihu, keď vyberiem bunku A1, stane sa z nej aktívna bunka. Na vloženie hodnoty teda môžeme použiť vlastnosť Excel VBA Active Cell.
# 2 - Aktívna adresa bunky, hodnota, riadok a číslo stĺpca
Aby sme to ešte lepšie pochopili, ukážme si v okne správy adresu aktívnej bunky. Teraz sa pozrite na obrázok nižšie.
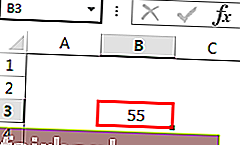
Na vyššie uvedenom obrázku je aktívna bunka „B3“ a hodnota je 55. Napíšeme kód do VBA, aby sme získali adresu aktívnej bunky.
Kód:
Sub ActiveCell_Example2 () MsgBox ActiveCell.Address End Sub
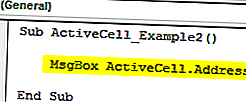
Tento kód spustite pomocou klávesu F5 alebo manuálne, potom v schránke správ zobrazí adresu aktívnej bunky.
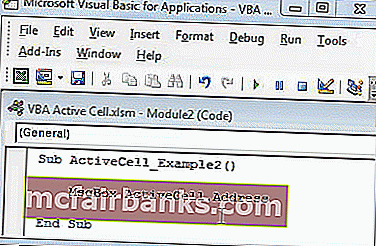
Výkon:
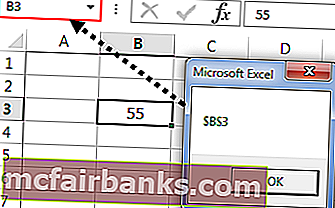
Podobne ako v nasledujúcom kóde, bude uvedená hodnota aktívnej bunky.
Kód:
Sub ActiveCell_Example2 () MsgBox ActiveCell.Value End Sub
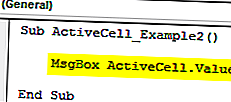
Výkon:
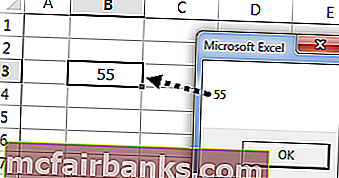
Pod kódom sa zobrazí číslo riadku aktívnej bunky.
Kód:
Sub ActiveCell_Example2 () MsgBox ActiveCell.Row End Sub
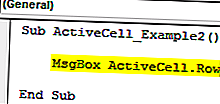
Výkon:
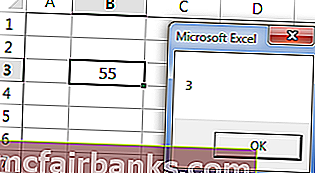
Pod kódom sa zobrazí číslo stĺpca aktívnej bunky.
Kód:
Sub ActiveCell_Example2 () MsgBox ActiveCell.Column End Sub
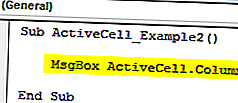
Výkon:
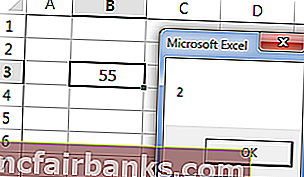
# 3 - Parametre aktívnej bunky v programe Excel VBA
Vlastnosť Active Cell má tiež parametre. Po zadaní vlastnosti ActiveCell otvorte zátvorku, aby ste videli parametre.

Pomocou tohto parametra môžeme odkazovať aj na inú bunku.
Napríklad ActiveCell (1,1) znamená, ktorá bunka je aktívna. Ak sa chcete presunúť o jeden riadok nižšie, môžete použiť ActiveCell (2,1), tu 2 neznamená posunúť o dva riadky nižšie, skôr o jeden riadok nadol. Podobne, ak chcete presunúť jeden stĺpec doprava, potom toto je kód ActiveCell (2,2)
Napríklad sa pozrite na obrázok nižšie.
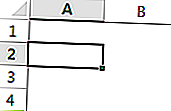
Na obrázku vyššie je aktívna bunka A2. Na vloženie hodnoty do aktívnej bunky napíšete tento kód.
Kód:
ActiveCell.Value = „Hiiii“ alebo ActiveCell (1,1). Hodnota = „Hiiii“
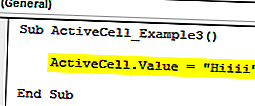
Tento kód spustite manuálne alebo pomocou klávesu F5, čím sa do bunky vloží hodnota „Hiiii“.
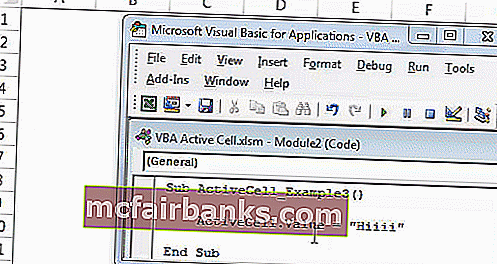
Ak teraz chcete vložiť rovnakú hodnotu do bunky nižšie, môžete použiť tento kód.
Kód:
ActiveCell (2,1) .Hodnota = „Hiiii“
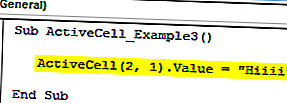
Týmto sa vloží hodnota do bunky pod aktívnou bunkou.
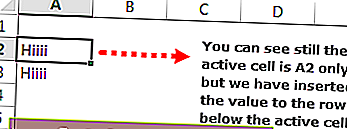
Ak chcete vložiť hodnotu do jedného stĺpca vpravo, môžete použiť tento kód.
Kód:
ActiveCell (1,2). Hodnota = „Hiiii“
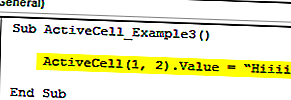
Týmto sa vloží „Hiiii“ do ďalšej bunky stĺpca aktívnej bunky.
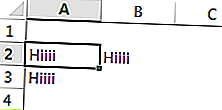
Takto môžeme odkazovať na bunky vo VBA pomocou vlastnosti Active Cell.
Dúfam, že sa vám páčilo. Ďakujeme za váš čas, ktorý ste s nami strávili.
Tu si môžete stiahnuť šablónu VBA Active Cell Excel tu: - Šablóna VBA Active Cell Excel