Vlastnosť stĺpcov Excel VBA
Vlastnosť VBA Columns sa používa na označenie stĺpcov v hárku. Pomocou tejto vlastnosti môžeme použiť ľubovoľný stĺpec v určenom pracovnom hárku a pracovať s ním.
Ak sa chceme odvolať na bunku, použijeme buď objekt Range alebo Cells. Podobne, ako to robíte, odkazuje na stĺpce vo VBA? Na stĺpce môžeme odkazovať pomocou vlastnosti „Stĺpce“. Prezrite si syntax vlastnosti COLUMNS.

Aby sme na stĺpec odkazovali, musíme spomenúť číslo stĺpca alebo abecedu hlavičky.
Napríklad, ak sa chceme odvolať na druhý stĺpec, môžeme kód napísať tromi spôsobmi.
Stĺpce (2)
Stĺpce („B: B“)
Rozsah („B: B“)
Príklady
Túto šablónu VBA Columns Excel si môžete stiahnuť tu - Šablóna VBA Columns ExcelPríklad č
Ak chcete vybrať druhý stĺpec v pracovnom hárku, musíte najskôr spomenúť číslo stĺpca, ktoré musíme vybrať.
Kód:
Substĺpce_Example () Stĺpce (2) Koncový sub
Teraz vložte bodku (.), Aby ste vybrali metódu „Vybrať“.
Jedným z problémov s touto vlastnosťou je, že sa nám nezobrazuje zoznam IntelliSense VBA.
Kód:
Sub Columns_Example () Columns (2). Vyberte možnosť End Sub
Vyššie uvedený kód VBA teda vyberie druhý stĺpec tabuľky.
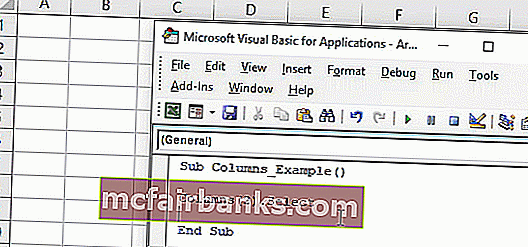
Namiesto toho, aby sme spomenuli číslo stĺpca, môžeme na výber druhého stĺpca použiť aj abecedu hlavičky stĺpca „B“.
Kód:
Sub Columns_Example () Columns ("B"). Select Columns ("B: B"). Select End Sub Oba vyššie uvedené kódy vyberú stĺpec B, tj druhý stĺpec.
Príklad č. 2 - Vyberte stĺpec na základe premennej hodnoty
Pomocou premennej tiež môžeme zvoliť číslo stĺpca. Teraz sa pozrite na nižšie uvedený kód.
Kód:
Sub Columns_Example () Dim ColNum As Integer ColNum = 4 Columns (ColNum). Vyberte End Sub
Vo vyššie uvedenom prípade som premennú vyhlásil za Integer a tejto premennej som priradil hodnotu 4.
Pre vlastnosť Stĺpce som namiesto čísla stĺpca dodal túto premennú. Pretože premenná má hodnotu 4, vyberie sa 4. stĺpec.
Príklad č. 3 - Vyberte stĺpec na základe hodnoty bunky
Uvideli sme, ako vybrať stĺpec na základe hodnoty premennej, uvidíme, ako môžeme vybrať stĺpec na základe čísla hodnoty bunky. V bunke A1 som zadal číslo 3.
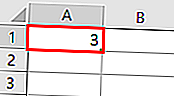
Teraz pod kódom vyberieme stĺpec na základe čísla v bunke A1.
Kód:
Sub Columns_Example () Dim ColNum As Integer ColNum = Range ("A1"). Value Columns (ColNum). Select End Sub Vyššie uvedený kód je rovnaký ako predchádzajúci, ale jedinú vec, ktorú som tu zmenil, je namiesto priradenia priameho čísla k premennej, ktorej som dal premennú hodnotu „bez ohľadu na to, aké číslo je v bunke A1“.
Pretože v bunke A1 máme hodnotu 3, vyberie sa tretí stĺpec.
Príklad č. 4 - Kombinácia rozsahu a vlastnosti stĺpca
Vlastnosť Columns môžeme tiež použiť s objektom Range. Pomocou objektu Range môžeme určiť konkrétny rozsah. Napríklad si pozrite nasledujúci kód.
Kód:
Rozsah Sub Subsloupcov_Example1 () („C1: D5“). Stĺpce (2). Vyberte End Sub
Vo vyššie uvedenom príklade som určil rozsah buniek ako C1 až D5, potom som pomocou vlastnosti stĺpcov zadal číslo stĺpca ako 2 na výber.
Teraz je náš druhý stĺpec všeobecne B a kód musí zvoliť stĺpec „B“, ale uvidí, čo sa stane, keď spustím kód.
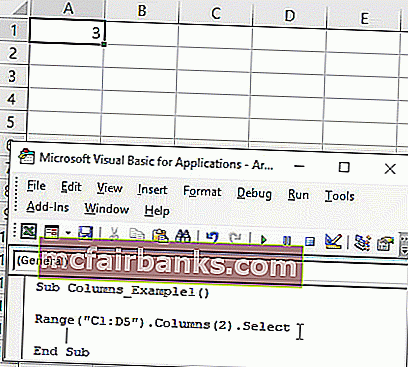
Vybrala bunky od D1 do D5.
Podľa nášho vnímania mal zvoliť druhý stĺpec, tj. Stĺpec B. Teraz však vybral bunky od D1 do D5.
Dôvod, prečo vybral tieto bunky, pretože pred použitím vlastnosti COLUMNS som zadal rozsah pomocou objektu RANGE ako C1 až D5. Vlastnosť teraz uvažuje v tomto rozsahu ako stĺpce a vyberie druhý stĺpec v rozsahu C1 až D5. D je druhý stĺpec a špecifikované bunky sú D1 až D5.
Príklad č. 5 - Vyberte viac stĺpcov s objektom rozsahu
Pomocou vlastnosti Rozsah a Stĺpce môžeme vybrať viac stĺpcov. Pozrite sa na nasledujúci kód.
Kód:
Rozsah Sub Subsloupcov_Priklad1 () (Stĺpce (2), Stĺpce (5)). Vyberte End Sub
Kód vyberie stĺpec od druhého stĺpca po piaty stĺpec, tj od stĺpca B po E.
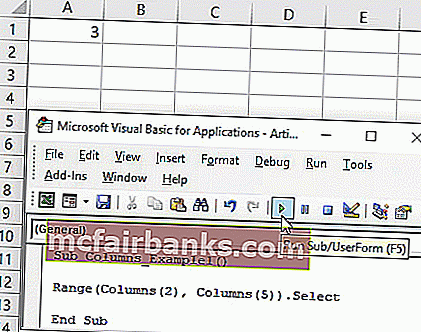
Aj týmto spôsobom môžeme napísať kód.
Kód:
Rozsah Sub Subsloupcov_Priklad1 () (Stĺpce (B), Stĺpce (E)). Vyberte End Sub
Vyššie uvedené je príliš rovnaké ako predchádzajúce a vyberá stĺpce od B po E.
Takto môžeme na prácu s listom použiť vlastnosť COLUMNS.