Funkcia AutoFit v programe Excel je navrhnutá tak, aby automaticky zmenila veľkosť buniek v hárku tak, aby sa do nich zmestili údaje rôznych veľkostí bez toho, aby ste museli ručne meniť šírku stĺpca a výšku riadku. Funkcia Autofit nám pomáha usporiadať údaje / hodnotu v konkrétnom poradí, automatickú akciu pri zarovnaní, opraviť najdlhší reťazec / alfanumerické hodnoty do stĺpca / riadku so zmenenou veľkosťou automaticky.
Top 5 metód na automatické pripevnenie v programe Excel
- Automatické prispôsobenie pomocou dvojitého kliknutia na myš
- Automatické prispôsobenie pomocou možnosti Select and Drop
- Automatické prispôsobenie pomocou ponuky s niekoľkými kartami
- Automatické prispôsobenie pomocou tlačidla Výška riadku AutoFit
- Automatické prispôsobenie pomocou tlačidla WRAP TEXT
Poďme si teraz podrobne predstaviť metódu s príkladom
Túto šablónu programu AutoFit Excel si môžete stiahnuť tu - šablónu programu AutoFit ExcelMetóda č. 1 - Automatické prispôsobenie dvojitým kliknutím na myš
Dvakrát kliknite na čiaru medzi bunkou vo všetkých verziách programu Excel na bunky automatického prispôsobenia bez toho, aby ste museli prechádzať cez ponuku.
- Nižšie uvedená snímka obrazovky zobrazuje pracovný hárok stĺpca „A“ s niektorými adresami, je však obmedzený veľkosťou bunky.
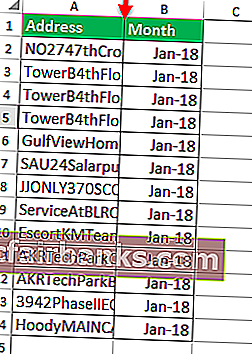
- V pracovnom hárku programu MS Excel stačí presunúť myšací bod do stredu bunkovej línie A & B, ako je uvedené nižšie.
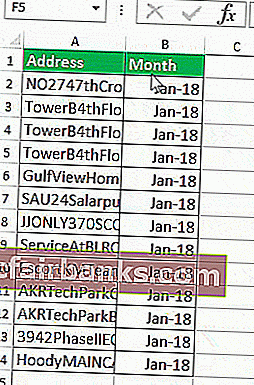
- Potom musíme dvakrát kliknúť pomocou bodu myši v strede bunkovej línie A & B.
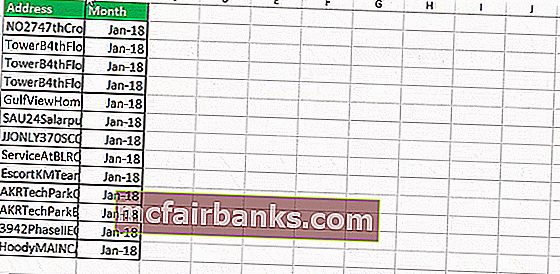
Teraz môžete vidieť viditeľnosť celej hodnoty bunky uvedenej v stĺpci A, ktorá automaticky zodpovedá hodnote bunky.
Metóda č. 2 - Automatické prispôsobenie pomocou možnosti výberu a presunutia
Táto vlastnosť je rovnaká ako veľkosť bunky Automatického prispôsobenia pomocou Myšieho bodu iba pri výbere a potiahnutí, aby sa bunky automaticky prispôsobili základnej veľkosti hodnoty.
Vyberte riadok / stĺpec, ktorý chcete automaticky prispôsobiť bunky vo všetkých verziách programu Excel, aby bunky automaticky prispôsobili bez toho, aby ste museli prechádzať cez ponuku.
Budeme používať túto funkciu funkcie Autofit. Na ilustrácii nižšie môžeme nájsť stĺpec „A“ v stĺpci SOLD BY, ktorý má mená, ale nezobrazuje celé názvy. Tu teda pôjdeme na úpravy funkcie Autofit.
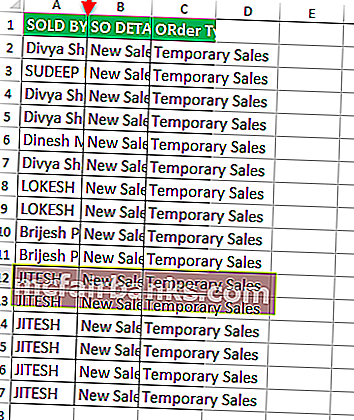
- Vyberte v stĺpci riadok stĺpca „A“ (tj. PREDAJNÉ), ako je uvedené na nasledujúcej snímke obrazovky.
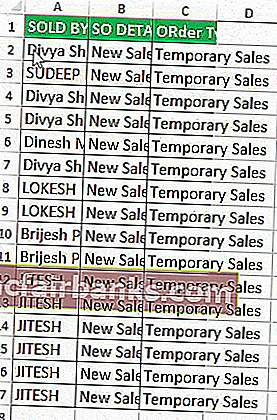
- Potom stačí presunúť bod myši na pracovný hárok s požadovanou dĺžkou hodnoty bunky, ako je uvedené na nasledujúcej snímke obrazovky.
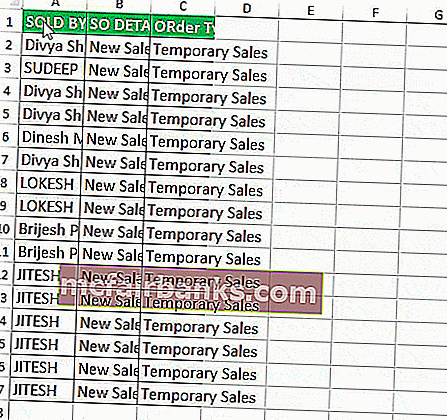
Metóda č. 3 - Automatické prispôsobenie pomocou ponuky s niekoľkými záložkami
Táto funkcia je rovnaká ako funkcia Automatické prispôsobenie, ale jej použitie sa začína pri ponuke / tlačidlách buď výberom myši alebo klávesovými skratkami, ktoré sa vám páčia, môžeme ich ďalej používať.
Tu ideme veľmi malými krokmi
- Vyberte riadky / stĺpce, ktoré chcete automaticky prispôsobiť (ak je potrebné automaticky prispôsobiť všetky riadky a stĺpce, kliknutím na ľavé horné pole vyberte všetko alebo Môžete zvýrazniť viac riadkov / stĺpcov podržaním klávesu Ctrl a výberom každého riadku / stĺpca).
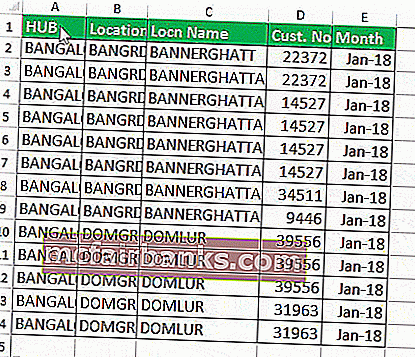
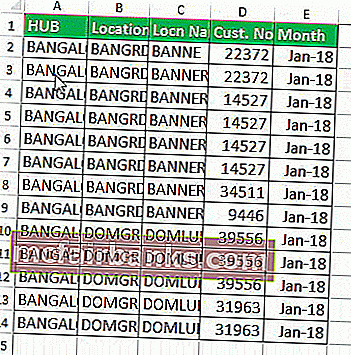
- Prejdite do ponuky Home a vyberte tlačidlo Formát Excel , ako je uvedené na nasledujúcej snímke obrazovky.
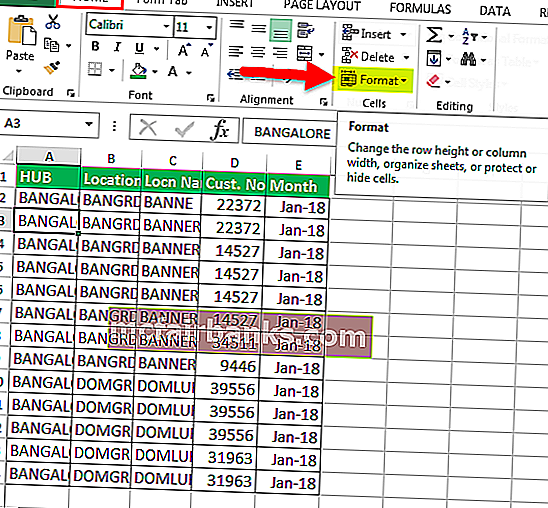
- Po tomto vyberte šírku Prispôsobiť stĺpce dokončiť Autofit akciu na požadovaných buniek.
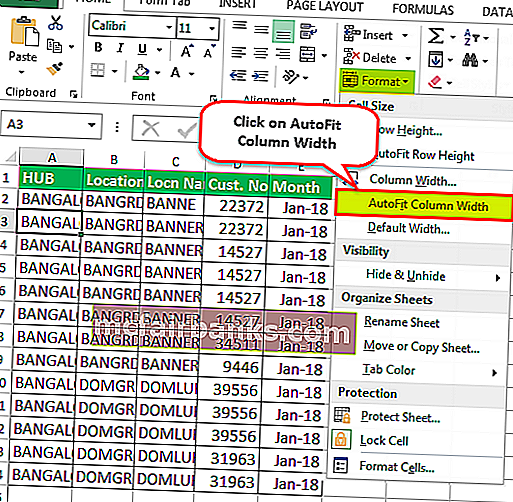
- Potom kliknite / vyberte na tlačidle Šírka stĺpca Automatické prispôsobenie, vybraná bunka v stĺpci A automaticky rozšíri veľkosť bunky.
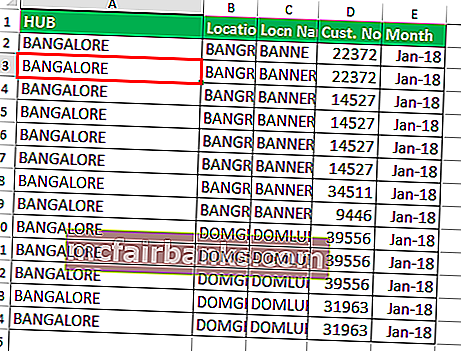
Metóda č. 4 - Automatické prispôsobenie pomocou tlačidla Automaticky prispôsobiť výšku riadku
- V pracovnom hárku sme vybrali jednu z buniek, ktoré majú dva riadky v rovnakých bunkách. Táto bunka má hodnoty „BANNERGHATTA DOMLUR“, ale zobrazuje iba BANNERGHATTA.
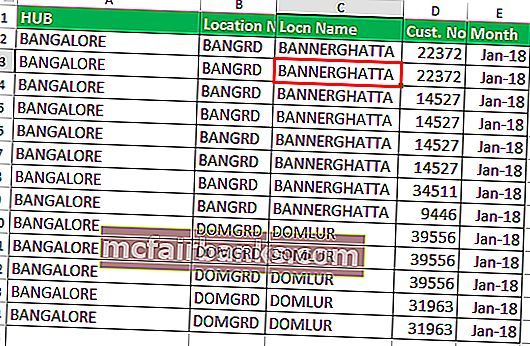
- Po výbere buniek prejdite do ponuky Home a vyberte tlačidlo Format , ako je uvedené na obrázku nižšie.
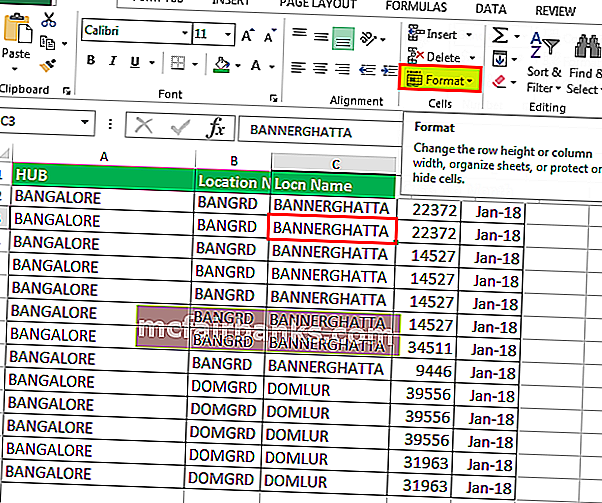
- Potom vyberte položku Automaticky prispôsobiť výšku riadku Excel, aby ste dokončili akciu Automatického prispôsobenia na požadovaných bunkách.
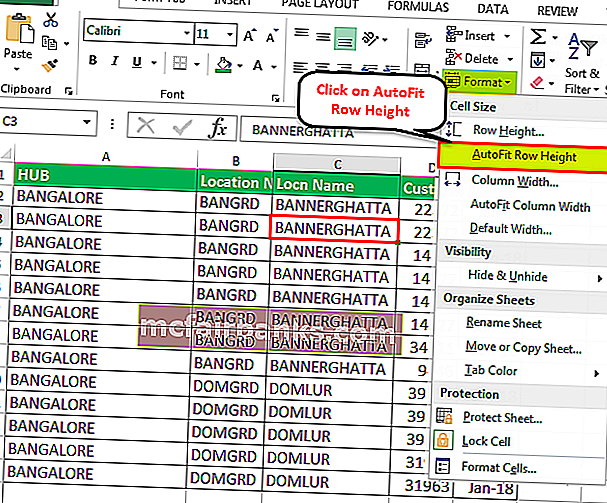
- Po tomto kliknutí / výbere na tlačidle Výška automatického prispôsobenia riadku vybraná bunka v stĺpci A automaticky rozšíri veľkosť bunky.
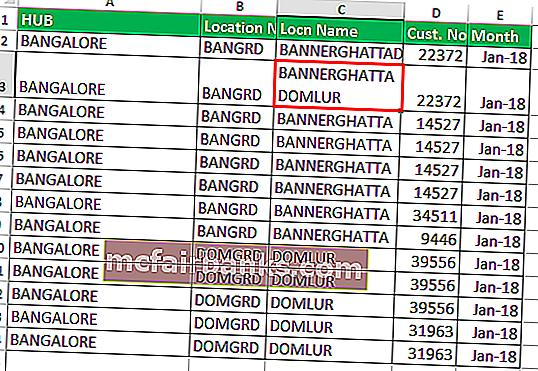
Tipy: To isté je možné vykonať pomocou tlačidla Zalomiť text.
Metóda č. 5 - Automatické prispôsobenie pomocou tlačidla WRAP TEXT
Kedykoľvek chceme upraviť / zarovnať výšku riadku alebo zalomenie textu v bunke, kliknite na „zabaliť text“, inak bude výška bunky výškou písma vášho textu a Ak máte viac riadkov alebo stĺpcov, je zvýraznené pri každom manuálnom nastavení šírky alebo výšky sa všetky ostatné zvýraznené riadky a stĺpce zmenia svojou šírkou / výškou na rovnakú hodnotu alebo obsah.
Časť textu sa zadáva do stĺpca B, ale veľkosť bunky je obmedzená ako bežná veľkosť bunky. Tu urobíme zalomenie textu, tj. Rozšírime slová bunky v rovnakej bunke o rovnakú veľkosť stĺpca a rozšírením o veľkosť riadku.
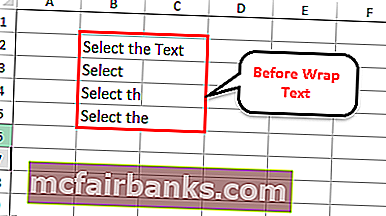
Pomocou tlačidla Zalomiť text v programe Excel môžeme zviditeľniť hodnotu bunky (Text / Alfanumerický / Čísla) pomocou viacerých riadkov v rovnakých bunkách.
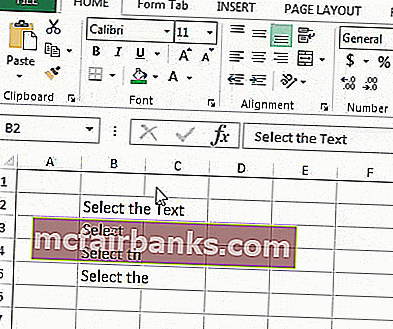
Tipy: Na ďalšiu úroveň vyššieho rozsahu práce v programe Autofit je možné použiť programovanie VBA, kde bez výberu akýchkoľvek buniek je možné vykonať celý pracovný hárok.
Nižšie uvedené kódy je možné použiť iba na kopírovanie a vkladanie do kódovacieho listu VB.
Sub AutofitColumns ()
Dim wrksht As Worksheet
Za každý príspevok v pracovných hárkoch
wrksht.Vybrať
Cells.EntireColumn.AutoFit
Ďalej wrksht
Koniec Sub