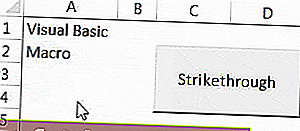Excel prečiarknutý text
Prečiarknutý text v programe Excel znamená čiaru prechádzajúcu medzi textami v bunke programu Excel. K tomu môžeme použiť voľbu formátu ľubovoľnej bunky kliknutím pravým tlačidlom myši a povoliť možnosť alebo začiarkavacie políčko pre prečiarknutie, ktoré nakreslí čiaru do textu, existuje na to aj klávesová skratka, ktorá je CTRL + 5.
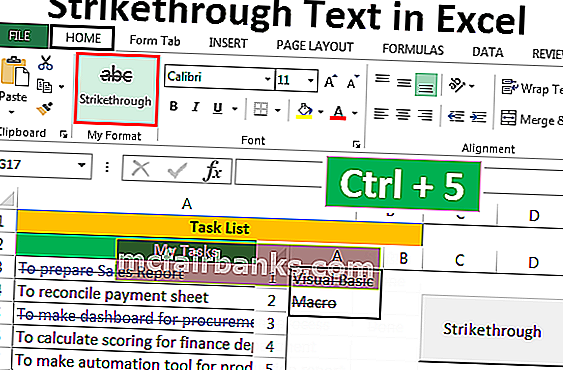
6 rôznych metód na preškrtnutie textu v programe Excel
- Preškrtnutie textu pomocou klávesovej skratky
- Preškrtnutie textu pomocou možností formátu
- Pridanie preškrtávacieho tlačidla na panel s nástrojmi Rýchly prístup
- Pridanie preškrtávacieho tlačidla na pás s nástrojmi
- Prečiarknuté texty pomocou podmieneného formátovania
- Pridanie tlačidla pre prečiarknutie pomocou VBA
Teraz si ukážeme každú z metód na príklade -
Túto šablónu Excel preškrtnutého textu si môžete stiahnuť tu - Šablónu preškrtnutého textu ExcelMetóda č. 1 - Preškrtnutie textu pomocou klávesovej skratky
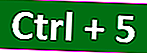
Predpokladajme, že máme projekt. Kroky projektu sú uvedené na nasledujúcom obrázku.
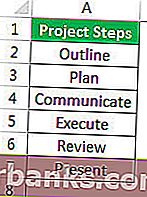
Keď dokončíme každý krok, chceme týmto krokom preškrtnúť, preto sú kroky také jednoduché.
- Vyberte bunky, jednu alebo viac, pomocou klávesu Shift so šípkou nahor, nadol, doľava a doprava a stlačte Ctrl + 5.
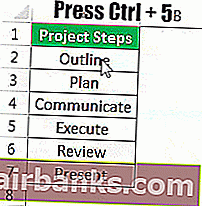
- V našom príklade nemáme požiadavku na zvýraznenie iba niektorej časti hodnoty v bunke, inak najskôr musíme prejsť do režimu úprav konkrétnej bunky dvojitým kliknutím na bunku alebo pomocou klávesu F2. a potom vyberte text a stlačte Ctrl + 5.
- Stlačením klávesu F2 vstúpite do režimu úprav alebo dvakrát kliknite na bunku.

- Stlačením Ctrl + 5 preškrtnite text.
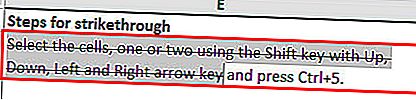
- Stlačením klávesu Enter sa dostanete z režimu úprav.
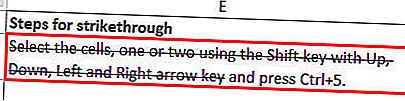
Metóda č. 2 - Použitie možností formátu
- Predpokladajme, že máme nasledujúce údaje týkajúce sa krokov. Po dokončení každého kroku chceme preškrtnúť hodnotu.
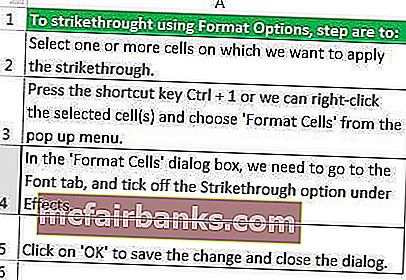
Kroky sú:
- Krok 1 - Vyberte jednu alebo viac buniek, na ktoré chceme použiť prečiarknutie.

- Krok 2 - Stlačte klávesovú skratku Ctrl + 1 alebo môžeme na vybrané bunky kliknúť pravým tlačidlom myši a v rozbaľovacej ponuke zvoliť možnosť „Formátovať bunky“ .
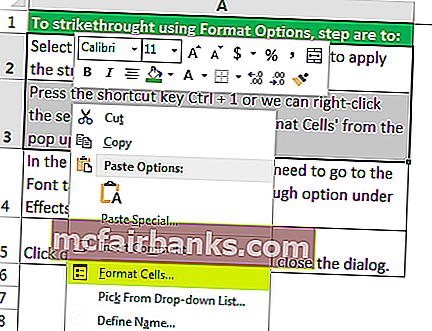
- Krok 3 - V dialógovom okne „Formátovať bunky“ musíme prejsť na kartu Písmo a začiarknuť políčko prečiarknuté v časti Efekty, potom kliknutím na „OK“ uložte zmenu a zavrite dialógové okno.
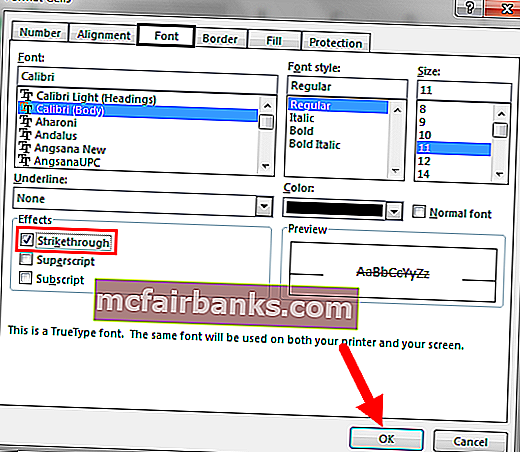
Teraz môžete vidieť výsledok, ako je znázornené na nasledujúcom obrázku.

Metóda č. 3 - Pridaním tlačidla prečiarknutia na panel s nástrojmi Rýchly prístup
Ak chcete pridať tlačidlo prečiarknutia na panel nástrojov Rýchly prístup, je raz nastavené, a potom môžeme kedykoľvek použiť tlačidlo od QAT (Panel nástrojov rýchleho prístupu).
Ak chcete pridať tlačidlo do QAT, postupujte takto:
- Krok 1 - Kliknite pravým tlačidlom myši kdekoľvek na páse s nástrojmi a z rozbaľovacej ponuky vyberte možnosť Prispôsobiť panel s nástrojmi rýchleho prístupu .
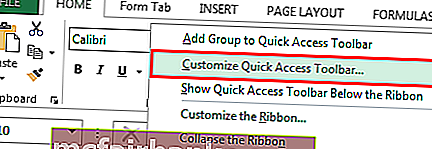
- Krok 2 - Zobrazí sa dialógové okno „Možnosti programu Excel“ . Teraz zvoľte možnosť „Príkazy nie na páse s nástrojmi“ pre možnosť „Vybrať príkazy z“.

- Krok 3 - V zozname vyberte možnosť Prečiarknuté a kliknutím na tlačidlo Pridať pridajte príkazové tlačidlo na panel nástrojov Rýchly prístup.
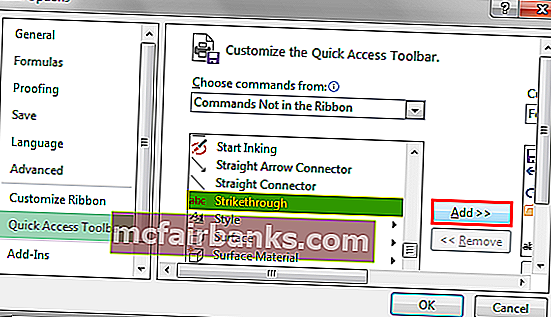
- Krok 4 - hore a dole šípka tlačidlá na pravej strane môže byť použitý pre zmenu polohy tlačidla prečiarknutie. U QAT sme zmenili pozíciu tlačidla „Prečiarknuté“ na 4. miesto. Kliknite na OK .
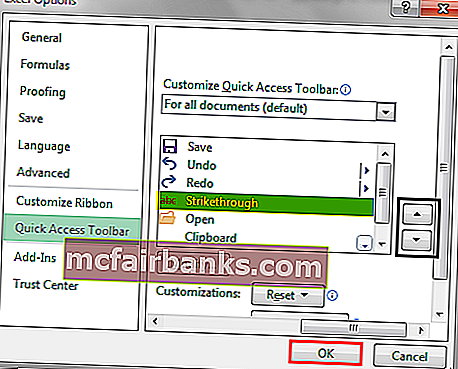
- Krok 5 - Príkaz „ Škrtnutie “ môžeme zistiť na 4. mieste QAT. Pretože je príkaz na 4. mieste, môžeme tiež použiť Alt + 4 ako klávesovú skratku programu Excel na použitie formátu prečiarknutia na vybraný text.
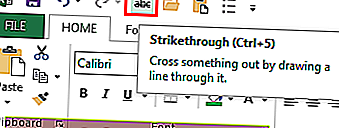
Metóda č. 4 - Pridanie prečiarknutého tlačidla na pás s nástrojmi
Príkaz preškrtnutie nie je v predvolenom nastavení k dispozícii na páse s nástrojmi MS Excel. To isté môžeme zistiť iba v dialógovom okne „Formátovať bunky“ . Rovnaký príkaz však môžeme pridať aj na pás s nástrojmi. Postup je rovnaký:
- Krok 1 - Kliknite pravým tlačidlom myši kdekoľvek na páse s nástrojmi a z rozbaľovacej ponuky vyberte príkaz Prispôsobiť pás s nástrojmi v programe Excel.
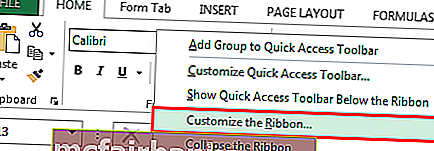
- Krok 2 - Vyberte „Príkazy, ktoré nie sú na páse s nástrojmi“ pre možnosť „Vybrať príkazy z“ a v zozname vyberte možnosť „Prečiarknuté “.
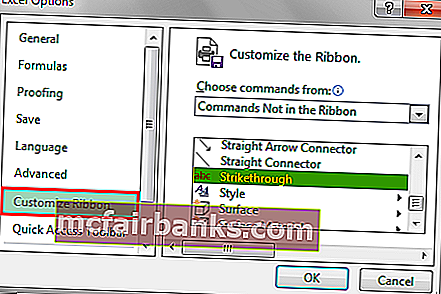
- Krok 3 - Pred pridaním príkazu prečiarknutia na pás s nástrojmi najskôr vytvorte skupinu pomocou príkazu „Nová skupina“. Ak chcete vytvoriť novú skupinu, postupujte takto:
- Vyberte kartu, pod ktorou chcete vytvoriť skupinu. (V našom prípade je kartou karta „Domov“.)
- Kliknite na „Nová skupina“.
- Premenujte skupinu pomocou príkazu „Premenovať“.

- Krok 4 - Teraz pridajte do novej skupiny (Môj formát) príkaz „Prečiarknuté“ .
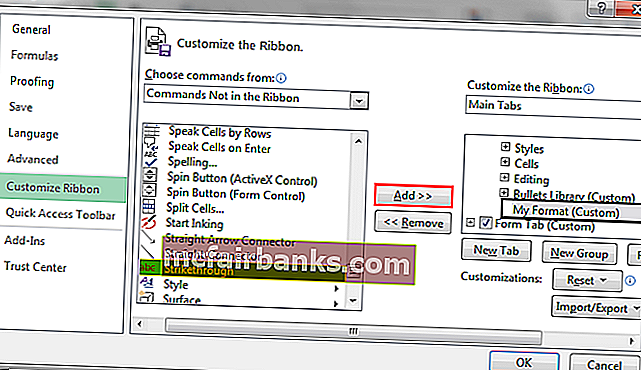
- Krok 5 - Pozíciu skupiny môžeme zmeniť pomocou tlačidiel so šípkami nahor a nadol na pravej strane dialógového okna a potom kliknúť na „OK“ .
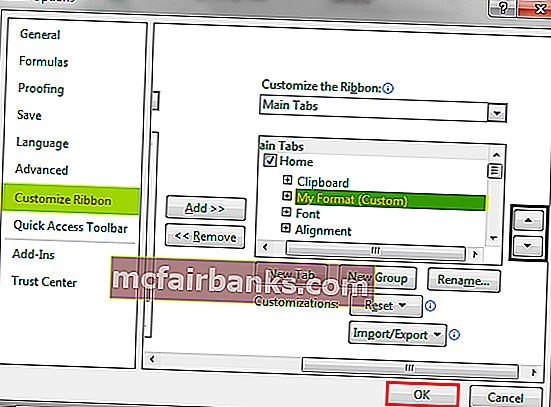
- Teraz môžeme na karte Domov vidieť novú skupinu „Môj formát“ .
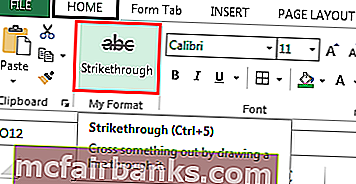
- Predpokladajme, že musíme časť textu naformátovať prečiarknutím.

Postup preškrtnutia hodnôt je nasledovný:
- Vyberte bunky, ktoré potrebujeme naformátovať, potom zvoľte príkaz „Prečiarknuté“ zo skupiny „Môj formát“ na karte Domov .
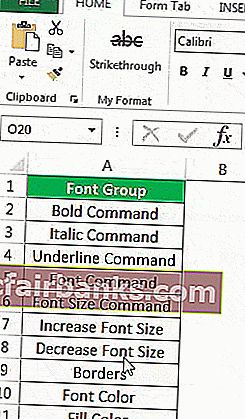
Metóda č. 5 - Pomocou podmieneného formátovania na automatické prečiarknutie
Text môžeme preškrtnúť pomocou podmieneného formátovania v programe Excel.
Predpokladajme, že máme zoznam úloh, ktoré musíme splniť. Stav úlohy môžeme aktualizovať na „Hotovo“, hodnota úlohy bude naformátovaná preškrtnutím a farba písma sa automaticky zmení na modrú.

Postup je rovnaký:
- Krok 1 - Vyberte bunky, ktoré chcete formátovať.
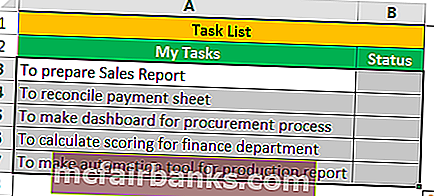
- Krok 2 - Prejdite na kartu Domov, v skupine „Štýly“ vyberte možnosť „Podmienené formátovanie“ a z rozbaľovacieho zoznamu v programe Excel vyberte „Nové pravidlo“ .
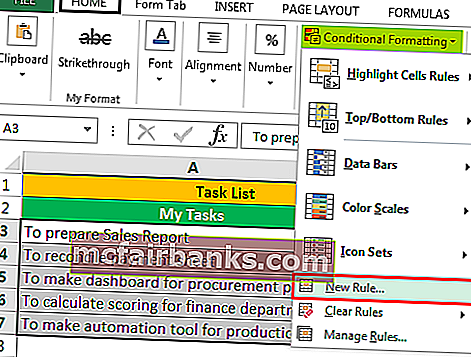
- Krok 3 - Vyberte možnosť „Pomocou vzorca určte, ktoré bunky sa majú formátovať“ .
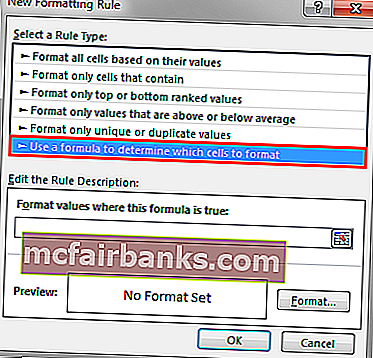
- Krok 4 - Pre „Hodnoty formátovania, kde je tento vzorec pravdivý“ zadajte = $ B3 = „Hotovo“ a nastavte formát nižšie.
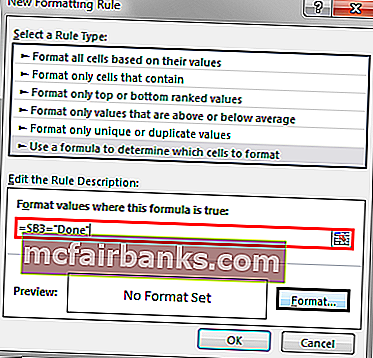
- Krok 5 - Kliknite na OK pre obe dialógové okná „Formátovať bunky“ a „Nové pravidlá formátovania“ .
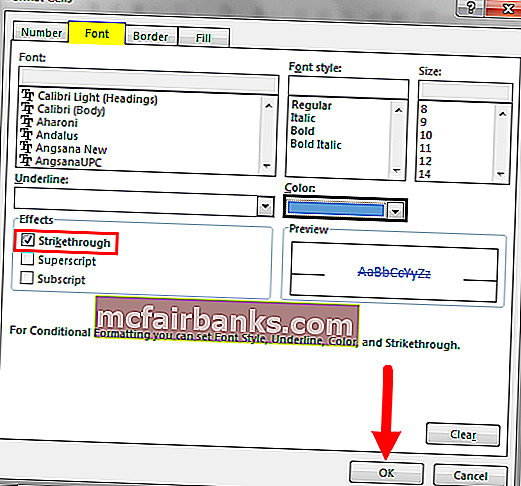
Teraz, kedykoľvek aktualizujeme stav úlohy na „Hotovo“ . Hodnota je naformátovaná.

Metóda č. 6 - Pridanie tlačidla pre prečiarknutie pomocou VBA
Môžeme tiež vytvoriť príkazové tlačidlo pre rovnaké pomocou VBA.
Kroky sú:
- Krok 1 - Vyberte príkazové tlačidlo z príkazu „Vložiť“, ktorý je k dispozícii v skupine „Ovládacie prvky“ na karte Vývojár .

- Krok 2 - Vytvorte príkazové tlačidlo a zmeňte vlastnosti .
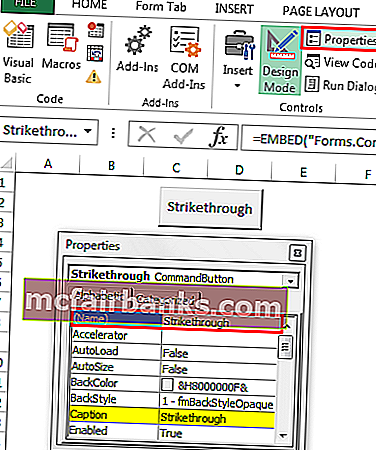
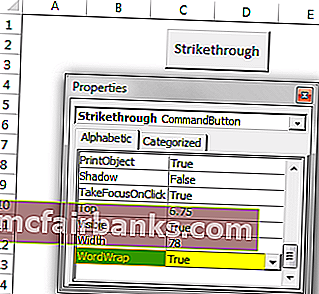
- Krok 3 - Po zatvorení dialógového okna vlastností kliknite na „Zobraziť kód“ v skupine „Ovládacie prvky“ . (Uistite sa, že je vybrané tlačidlo a je aktivovaný režim „Design Mode“ .)
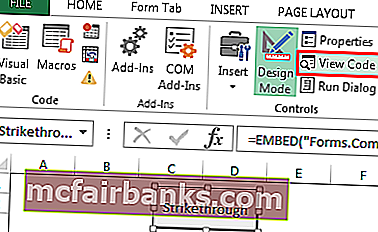
- Krok 4 - V zozname vyberte možnosť Prečiarknuté a vložte nasledujúci kód.

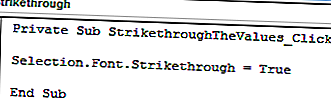
- Krok 5 - Uložte súbor s príponou .xlsm
Teraz predpokladajme, že chceme prečiarknuť dve bunky (A1 a A2). To isté môžeme urobiť výberom buniek a stlačením príkazového tlačidla (uistite sa, že je deaktivovaný „režim návrhu“ ).
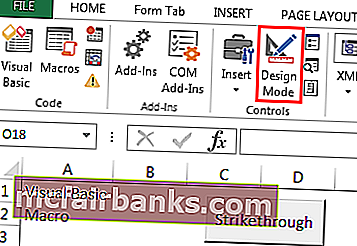
Vyberte bunky a kliknite na tlačidlo.