Čo sú externé odkazy v programe Excel?
Externé odkazy sú tiež známe ako externé odkazy v programe Excel, keď v programe Excel použijeme akýkoľvek vzorec a odkazujeme na akýkoľvek iný zošit okrem zošita so vzorcom, potom je nový zošit, na ktorý sa odkazuje, externým odkazom na vzorec. Jednoduchými slovami, keď dáme odkaz alebo použijeme vzorec z iného zošita, potom sa nazýva externý odkaz.
Ak náš vzorec znie ako nižšie, potom ide o externý odkaz.
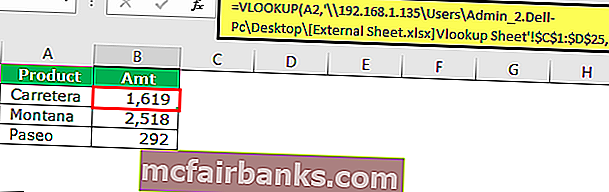
„C: \ Users \ Admin_2. Dell-PC \ Desktop \: Toto je cesta k tomuto hárku v počítači.
[External Sheet.xlsx]: Toto je názov zošita na tejto ceste.
Vlookup Sheet: Toto je názov hárka v danom zošite.
$ C $ 1: $ D $ 25: Toto je rozsah v tomto hárku.
Typy externých odkazov v programe Excel
- Odkazy v rovnakom pracovnom hárku.
- Odkazy z rôznych pracovných hárkov, ale z toho istého zošita.
- Odkazy z iného zošita
# 1 - Odkazy v rovnakom pracovnom hárku
Tieto typy odkazov sú v rovnakom pracovnom hárku. V zošite je veľa hárkov. Tento typ odkazov určuje iba názov bunky.
Napríklad: Ak sa nachádzate v bunke B2 a ak je na vzorcovom riadku hodnota A1, znamená to, že čokoľvek, čo sa stane v bunke A1, sa prejaví v bunke B2.
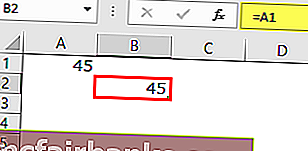
Dobre, toto je iba jednoduchý odkaz v rovnakom hárku.
# 2 - Odkazy z iného pracovného hárka, ale v rámci toho istého zošita
Tieto typy odkazov sú v tom istom zošite, ale z rôznych hárkov.
Napríklad v zošite sú dva listy a momentálne som v hárku 1 a dávam odkaz z hárku2.
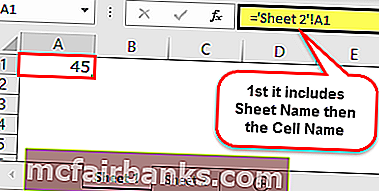
# 3 - Odkazy z iného zošita
Tento typ odkazu sa nazýva externé odkazy. To znamená, že je to úplne iný samotný zošit.
Napríklad, ak mám, dávam odkaz z iného zošita s názvom „Kniha1“, potom najskôr zobrazí názov zošita, názov hárka a potom názov bunky.
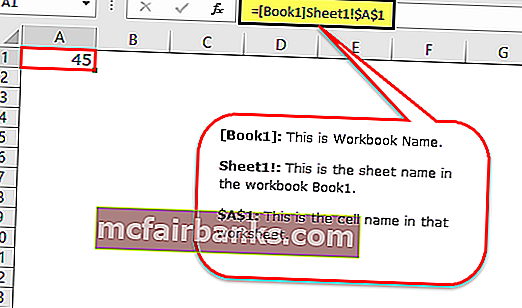
Ako nájsť, upraviť a odstrániť externé odkazy v programe Excel?
Existuje niekoľko spôsobov, ako môžeme nájsť externé odkazy v zošite programu Excel. Hneď ako otvoríme pracovný hárok, dostaneme nižšie uvedené dialógové okno, kým sa dostaneme do zošita, čo naznačuje, že tento zošit má externé odkazy.
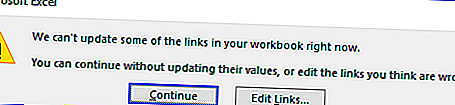
Dobre, dovoľte mi vysvetliť metódy hľadania externých odkazov v programe Excel.
Metóda č. 1: Použitie metódy hľadania a nahradenia symbolom operátora
Ak existujú externé odkazy, odkazy musia obsahovať svoju cestu alebo adresu URL na odkazujúci zošit. Jedným z bežných znakov vo všetkých odkazoch je symbol operátora „[“,
Krok 1: Vyberte hárok, stlačte Ctrl + F (skratka pre vyhľadanie externých odkazov).

Krok 2: Zadajte symbol [ a kliknite na vyhľadať všetko.
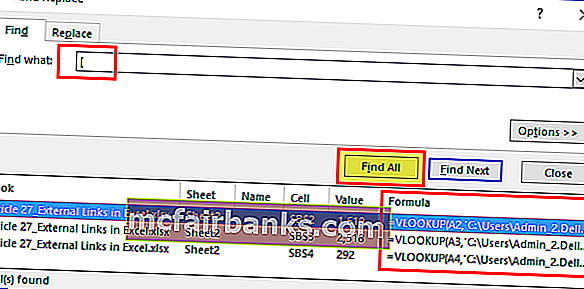
Výsledky všetkých externých odkazov sa zobrazia v rovnakom dialógovom okne. Teraz ich môžete vybrať podržaním klávesu Shift a prevádzať tieto vzorce na hodnoty pomocou špeciálnej možnosti Prilepiť.
Poznámka: Ak vaše údaje obsahujú symbol, [ potom sa prevedú aj na hodnoty.
Metóda č. 2: Použitie metódy Nájsť a nahradiť pomocou prípony súboru
Bunka s externými odkazmi obsahuje názov zošita, tj. Názov zošita a je zahrnutý aj typ zošita.
Bežné prípony súborov sú .xlsx, .xls, .xlsm, .xlb.
Krok 1: Vyberte hárok, stlačte Ctrl + F (skratka pre vyhľadanie externých odkazov).

Krok 2: Teraz zadajte .xlsx a kliknite na nájsť všetky.
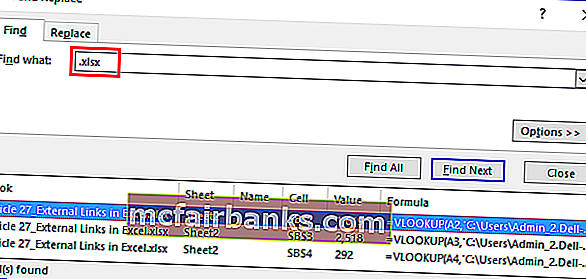
Zobrazí sa všetky bunky externých odkazov.
Metóda č. 3: Použitie možnosti Upraviť odkaz v programe Excel
Toto je najpriamejšia možnosť, ktorú máme v programe Excel. Zvýrazní iba externý odkaz, na rozdiel od metódy 1 a 2. V tejto metóde môžeme odkaz upraviť v programe Excel, zlomiť alebo odstrániť a odstrániť externé odkazy.
Možnosť Upraviť odkaz v programe Excel je k dispozícii na karte Údaje .
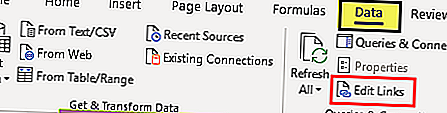
Krok 1: Vyberte bunky, ktoré chcete upraviť, rozdeliť alebo odstrániť bunky odkazu.
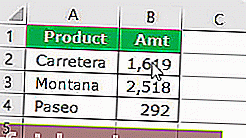
Krok 2: Teraz kliknite na Upraviť odkazy v programe Excel . Tu je k dispozícii niekoľko možností.
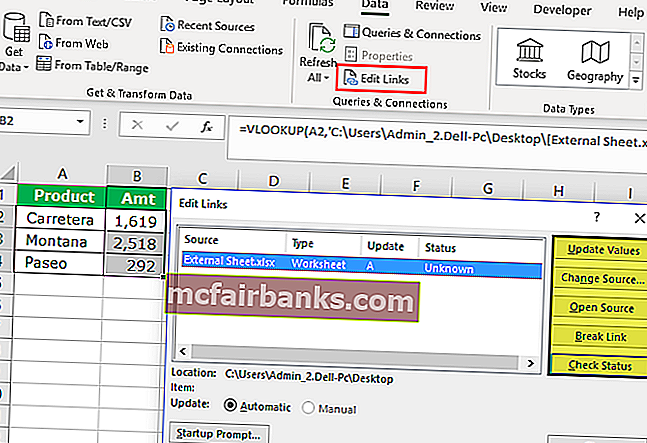
- Aktualizovať hodnoty: Týmto sa aktualizujú všetky zmenené hodnoty z prepojeného hárka.
- Zmeniť zdroj: Týmto sa zmení zdrojový súbor.
- Open Source: Týmto sa okamžite otvorí zdrojový súbor.
- Prerušiť odkaz: Týmto sa natrvalo odstráni vzorec, externý odkaz a ponechajú sa iba hodnoty. Keď to bude hotové, nemôžeme to vrátiť späť.
- Skontrolovať stav: Týmto sa skontroluje stav odkazu.
Poznámka: Niekedy, aj keď existuje externý zdroj, tieto metódy nezobrazia nič, ale musíme manuálne skontrolovať grafy, grafy, rozsahy mien, overenie údajov, formátovanie podmienok, názov grafu, tvary alebo objekty.
Na čo treba pamätať
- Externé odkazy môžeme nájsť pomocou kódu VBA. Ak to chcete preskúmať, vyhľadajte na internete.
- Ak je externý odkaz daný tvarom, musíme ho vyhľadať manuálne.
- Odkazy na externé vzorce nezobrazia výsledky v prípade vzorcov SUMIF vo vzorcoch Excel, SUMIFS a COUNTIF. Hodnoty sa zobrazia, iba ak je otvorený zdrojový súbor.
- Ak program Excel stále zobrazuje výzvu na externý odkaz, musíme skontrolovať všetky formátovanie, grafy, overenie atď. Ručne.
- Ponechanie externých odkazov bude užitočné v prípade automatickej aktualizácie z druhého hárka.