Nástroje na auditovanie vzorcov v programe Excel
Ako všetci vieme, program MS Excel sa používa hlavne a je populárny pre svoje funkcie, vzorce a makrá. Čo však v prípade, že sa nám pri písaní vzorca objavuje problém alebo nie sme schopní v bunke dosiahnuť požadovaný výsledok, pretože sme funkciu nevytvorili správne. Preto MS Excel poskytuje veľa vstavaných nástrojov na kontrolu vzorcov a riešenie problémov so vzorcami.
Nástroje, ktoré môžeme použiť na auditovanie a riešenie problémov so vzorcami v programe Excel, sú:
- Stopové precedensy
- Stopové závislé osoby
- Odstrániť šípky
- Zobraziť vzorce
- Kontrola chýb
- Vyhodnoťte vzorec
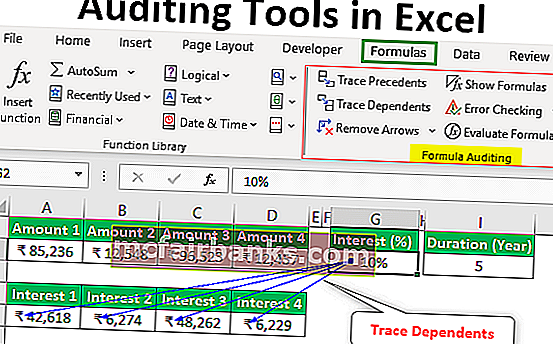
Príklady nástrojov na auditovanie v programe Excel
Postupne sa dozvieme o každom z vyššie uvedených nástrojov auditu pomocou príkladov v programe Excel.
Tu si môžete stiahnuť túto šablónu Excel Auditing Tools - Šablóna Excel Tools Auditing Tools# 1 - Stopové precedensy
Predpokladajme, že v bunke D2 máme nasledujúci vzorec na výpočet úroku pre účet FD v banke.
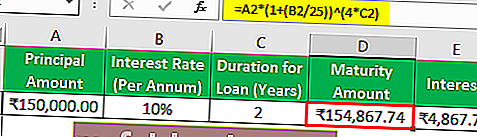
Teraz, ak chceme skontrolovať precedensy pre vzorec, môžeme stlačiť kláves F2, aby sme sa dostali do režimu úprav po výbere požadovanej bunky tak, aby boli bunky precedensov ohraničené rôznymi farbami a rovnakou farbou je napísaný odkaz na bunku.
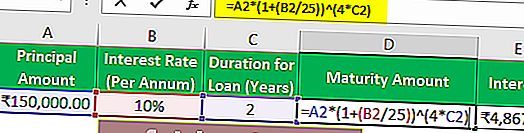
Vidíme, že A2 je v bunke vzorca napísaná modrou farbou a rovnakou farbou je bunka A2 ohraničená.
Rovnakym sposobom,
Bunka B2 má červenú farbu.
Bunka C2 má fialovú farbu.
Tento spôsob je dobrý, ale máme pohodlnejší spôsob kontroly precedensov pre bunku vzorca.
Dohľadať precedensy, môžeme použiť , Trace precedensov ' príkaz , vzorcov' skupinou pod , formula ' karte.
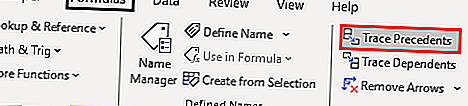
Potrebujeme iba vybrať bunku vzorca a potom kliknúť na príkaz „Trace Precedents“ . Potom môžete vidieť šípku, ako je znázornené nižšie.
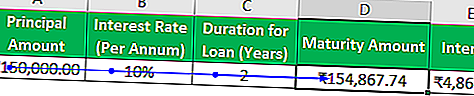
Vidíme, že bunky precedensu sú zvýraznené modrými bodkami.
# 2 - Odstrániť šípky
Ak chcete odstrániť tieto šípky, môžeme použiť , Odstrániť šípy ' príkaz , revízne Formula' skupiny v rámci , formule ' karte.
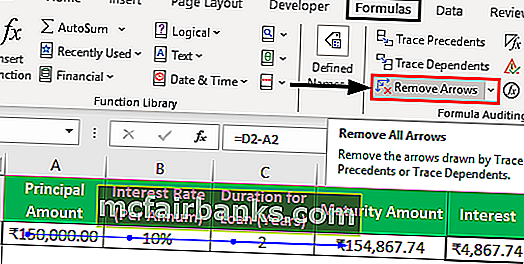
# 3 - Stopové závislé osoby
Tento príkaz sa používa na vysledovanie bunky, ktorá je závislá od vybranej bunky.
Použime tento príkaz na príklade.
Predpokladajme, že máme 4 sumy, ktoré môžeme investovať. Chceme vedieť, aký vysoký úrok môžeme zarobiť, ak investujeme.
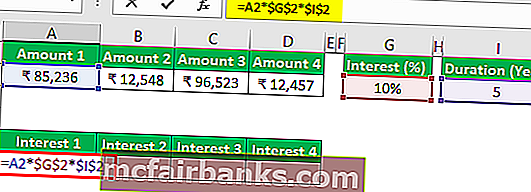
Vidíme, že na obrázku vyššie sme použili vzorec na výpočet úroku s čiastkou 1 a určili sme úrokové percento a trvanie v roku.
Skopírujeme vzorec a vložíme ho do susedných buniek pre množstvo 2, množstvo 3 a množstvo 4. Je možné si všimnúť, že sme použili absolútny odkaz na bunku pre bunky G2 a I2, pretože nechceme tieto odkazy meniť, zatiaľ čo kopírovanie a vkladanie.
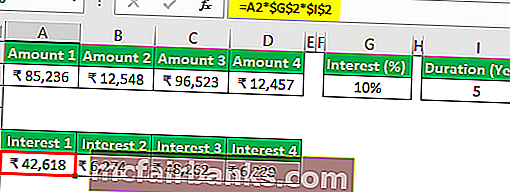
Teraz, ak chceme skontrolovať, či ktoré bunky závisia od bunky G2. Potom budeme používať 'Trace nezaopatrené príkaz k dispozícii v , vzorcov' skupinou pod , formula ' karte.
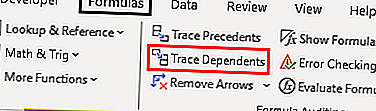
Vyberte bunku G2 a kliknite na príkaz 'Trace Dependents' .
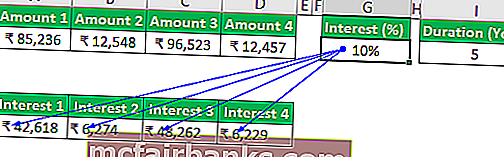
Na vyššie uvedenom obrázku vidíme čiary šípok, kde šípky označujú, ktoré bunky sú na bunkách závislé.
Teraz odstránime čiary šípok pomocou príkazu 'Odstrániť šípky' .
# 4 - Zobraziť vzorce
Tento príkaz môžeme použiť na zobrazenie vzorcov napísaných v hárku programu Excel. Klávesová skratka pre tento príkaz je 'Ctrl + ~' .
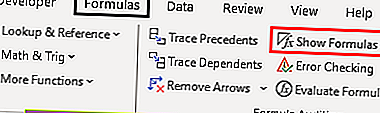
Na nasledujúcom obrázku môžeme vidieť vzorce v bunke.
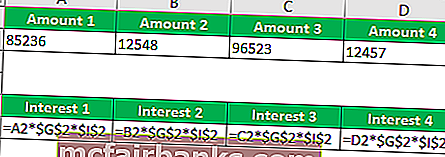
Vidíme, že namiesto výsledkov vzorca môžeme vidieť vzorec. Pre sumy nie je viditeľný formát meny.
Tento režim deaktivujete opätovným stlačením klávesov „Ctrl + ~“ alebo kliknutím na príkaz „Zobraziť vzorce“ .
# 5 - Kontrola chýb
Tento príkaz sa používa na kontrolu chyby v zadanom vzorci alebo funkcii.
Vezmime si príklad, aby sme to pochopili.
Na nasledujúcom obrázku vidíme chybu vo funkcii použitej pre výsledok.
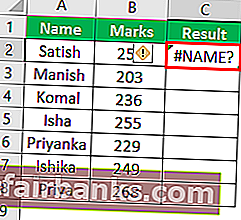
Teraz na vyriešenie tejto chyby použijeme príkaz „Kontrola chýb“ .
Kroky by boli:
Vyberte bunku, kde je napísaný vzorec alebo funkcia, a potom kliknite na položku „Kontrola chýb“.
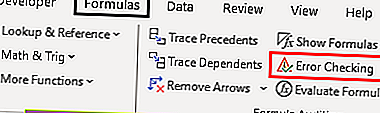
Po kliknutí na príkaz sa zobrazí nasledujúce dialógové okno s titulkom „Kontrola chýb“ .
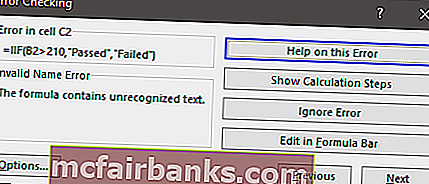
Vo vyššie uvedenom dialógovom okne je zrejmé, že došlo k chybe neplatného názvu. Vzorec obsahuje nerozpoznaný text.
Ak funkciu používame alebo sme vytvorili vzorec prvýkrát, môžeme kliknúť na tlačidlo „Pomoc pri tejto chybe“ , ktoré otvorí stránku pomocníka pre túto funkciu v prehľadávači, kde môžeme online zobraziť všetky súvisiace informácie a porozumieť im. príčinu a nájsť všetky možné riešenia.
Keď teraz klikneme na toto tlačidlo, nájdeme nasledujúcu stránku.
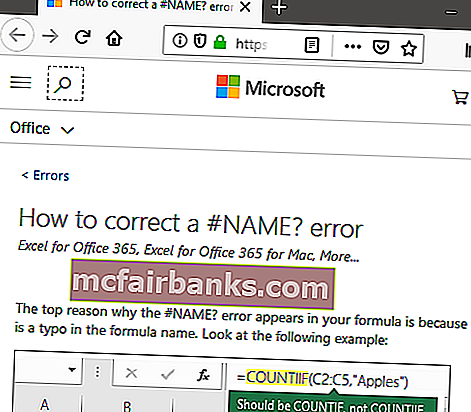
Na tejto stránke sa dozvieme o chybe, ku ktorej k tejto chybe dôjde
- Vzorec odkazuje na meno, ktoré nebolo definované. Znamená to, že názov funkcie alebo pomenovaný rozsah nebol skôr definovaný.
- Vzorec má v definovanom názve preklep. Znamená to, že došlo k chybe pri písaní.
Ak sme funkciu používali už skôr a vieme o nej, potom môžeme kliknutím na tlačidlo „Zobraziť kroky výpočtu“ skontrolovať, ako vedie vyhodnotenie funkcie k chybe.
Ak klikneme na toto tlačidlo, zobrazia sa nasledujúce kroky:
- Nasledujúce dialógové okno sa zobrazí, keď klikneme na tlačidlo „Zobraziť kroky výpočtu“ .
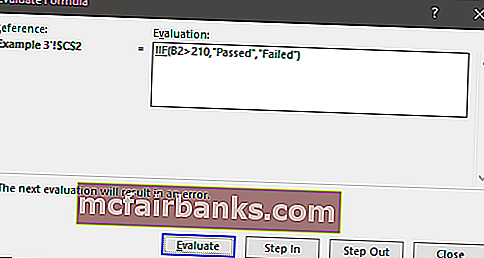
- Po kliknutí na tlačidlo „Vyhodnotiť“ sa vyhodnotí podčiarknutý výraz, tj. „IIF“, ktorý poskytne nasledujúce informácie zobrazené v dialógovom okne.
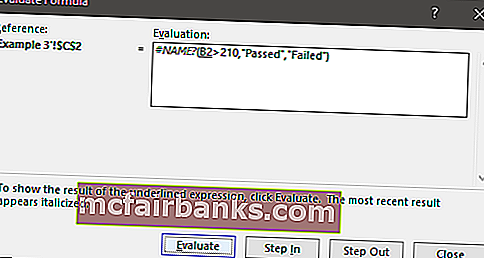
Ako vidíme na obrázku vyššie, výraz „IIF“ bol vyhodnotený ako chyba „#NAME?“. Teraz bol nasledujúci výraz alebo odkaz, tj. B2, podčiarknutý. Ak klikneme na tlačidlo „Step In“ , môžeme skontrolovať aj interné podrobnosti kroku a vyjsť stlačením tlačidla „Step Out“ .
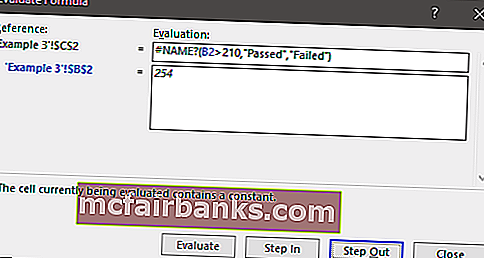
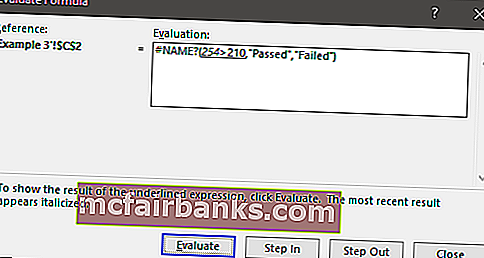
- Teraz klikneme na tlačidlo „Vyhodnotiť“ , aby sme skontrolovali výsledok podčiarknutého výrazu. Po kliknutí dostaneme nasledujúci výsledok.
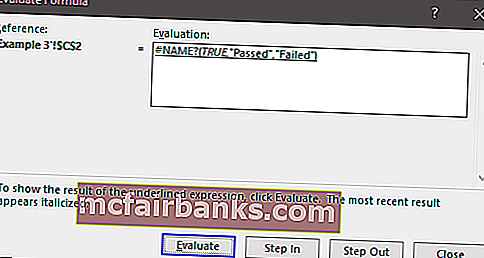
- Po kliknutí na tlačidlo „Vyhodnotiť“ dostaneme výsledok uplatnenej funkcie.
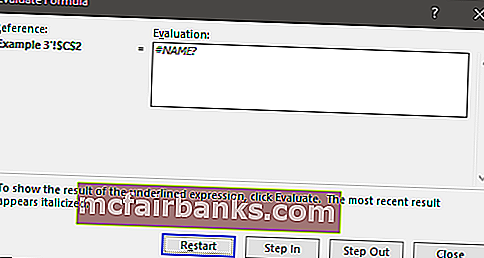
- Výsledkom bola chyba a pri postupnom analyzovaní funkcie sme zistili, že v položke „IIF“ je nejaká chyba. Na to môžeme použiť príkaz „Vložiť funkciu“ v skupine „Funkčná knižnica“ pod „ Karta Vzorce.
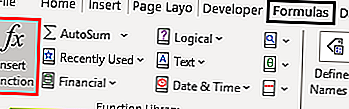
Keď sme písali „ak“ , dostala sa do zoznamu podobná funkcia, musíme zvoliť príslušnú funkciu.
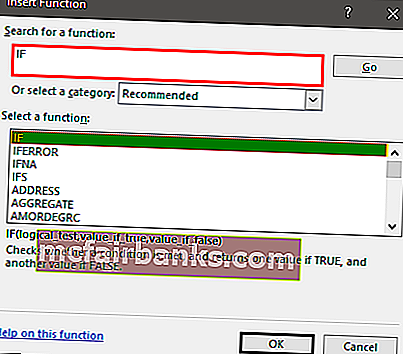
Po výbere funkcie „Ak“ dostaneme nasledujúce dialógové okno s textovými poľami pre argument a vyplníme všetky podrobnosti.
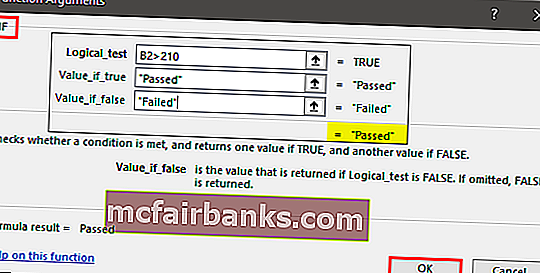
Po kliknutí na „OK“ dostaneme výsledok do bunky. Funkciu pre všetkých študentov skopírujeme.
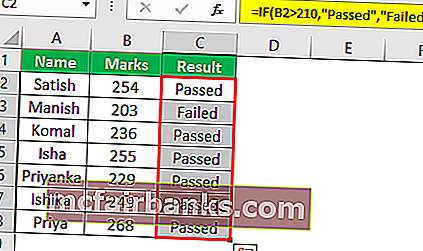
Na čo treba pamätať
- Ak aktivujeme príkaz „Zobraziť vzorce“, dátumy sa zobrazia aj vo formáte čísel.
- Pri hodnotení vzorca môžeme tiež použiť F9 ako skratku v programe Excel.