Údajové pruhy v programe Excel sú typom možností podmieneného formátovania dostupným v programe Excel, ktoré sa používajú na zvýraznenie buniek alebo rozsahu údajov v pracovnom hárku na základe určitých podmienok. Na lepšie zviditeľnenie sa odporúča pruhy v stĺpci rozšíriť, údajové pruhy sú k dispozícii na karte podmieneného formátovania v aplikácii Excel v domovskej karte.
Čo sú dátové pruhy v programe Excel?
Údajové pruhy v programe Excel patria k funkciám podmieneného formátovania, ktoré nám umožňujú vložiť stĺpcový graf, ale hlavnou vecou, ktorá odlišuje údajové pruhy od stĺpcového grafu, je to, že údajové pruhy sa vkladajú do buniek namiesto iného umiestnenia. Stĺpcové grafy sa vkladajú na nové miesto a sú objektom programu Excel, ale dátové pruhy sa nachádzajú v bunke a nie sú objektom programu Excel.
Údajové pruhy vložia do aplikácie Excel stĺpcový graf, čo pomáha vizualizovať hodnoty buniek. Väčšia hodnota bude mať veľkú čiarovú čiaru a menšia hodnota bude mať malú čiarovú čiaru. Týmto spôsobom dátová lišta pomáha používateľovi vizualizovať čísla a pomáha mu šetriť čas. Údajové pruhy tiež pomáhajú používateľovi uložiť oblasť pracovného hárka, pretože údajové pruhy sa nachádzajú iba v bunke.
Ako pridať dátové pruhy v programe Excel?
Nižšie uvádzame príklady pridania údajových pruhov do Excelu.
Túto šablónu Excel Databars si môžete stiahnuť tu - šablóna Excel Data BarsPríklad č. 1 - Dátové pruhy spolu s hodnotami
Krok 1: Vyberte rozsah, do ktorého chceme vložiť údajové pruhy.

Krok 2: Prejdite na kartu Domov a vyberte podmienené formátovanie.

Krok 3: Vyberte možnosť Údajové pruhy z možností podmieneného formátovania.
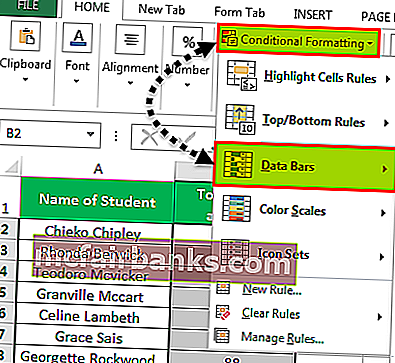
Krok 4: Z dostupných predvolených grafov údajových pruhov vyberte ľubovoľný podľa požadovanej farebnej témy.

Krok 5: Po vložení údajových pruhov dostaneme výsledok uvedený nižšie.

Príklad č. 2 - Dátové pruhy bez hodnôt
V tejto metóde skryjeme hodnoty, ktoré sú v bunke.
Najskôr vložíme údajové pruhy podľa vyššie uvedených krokov a potom vykonáme nasledujúce kroky.
Krok 1: Vyberte údajový stĺpcový graf.

Krok 2: Prejdite na podmienené formátovanie a vyberte možnosť „Spravovať pravidlá“.

Krok 3: Na karte Správa pravidiel vyberte možnosť Upraviť pravidlá.

Krok 4: Teraz musíme zvoliť možnosť „Zobraziť iba panel“, aby hodnota, ktorá je v bunkách, nebola viditeľná.

Krok 5: Po vyššie uvedených krokoch dostaneme výsledok uvedený nižšie.

Príklad č. 3 - Negatívne a pozitívne dátové pruhy
V tomto prípade potrebujeme iba niektoré negatívne hodnoty a niektoré pozitívne hodnoty.
Ak chcete vytvoriť dátový stĺpcový graf so zápornou a kladnou hodnotou, jednoducho vyberte rozsah bunky a postupujte podľa krokov metódy 1.

Po vyššie uvedených krokoch dostaneme výsledok uvedený nižšie.

Príklad č. 4 - Dátové pruhy nad určitou hodnotou
V takom prípade musíme pridať podmienku, že sa naformátujú iba tie bunky, ktoré splnili predpísanú podmienku.

Krok 1: Z možnosti „Spravovať pravidlo“ podmieneného formátovania vyberte možnosť „Upraviť pravidlo“.


Krok 2: V okne pravidla úprav musíme vykonať nejaké zmeny v podmienke podľa našich požiadaviek.


Krok 3: Teraz sa naformátujú iba tie bunky, ktoré majú hodnotu väčšiu ako 30.

Vysvetlenie údajových pruhov v programe Excel
- Údajové pruhy nám umožňujú ušetriť čas a vytvoriť vizualizačný efekt iba za pár minút. Údajové pruhy sú rovnaké, ako máme stĺpcový graf, ale rozdiel je v tom, že stĺpcové grafy sú objekty, ktoré vynikajú, ale údajové pruhy sú iba vnútornou časťou buniek a nachádzajú sa v bunke.
- Údajové pruhy fungujú, iba ak máme kvantitatívne údaje a nie je možné ich použiť pre kvalitatívne údaje. Keď vložíme dátové pruhy do programu Excel, potom sa s úplným rozsahom buniek, do ktorých sme vložili dátový pruh, zaobchádza ako s jednou sadou a program Excel pridelí dĺžku pruhu na základe úplných údajov.
- Údaje, ktoré používame, bude najskôr analyzovať program Excel a potom bude program Excel identifikovať minimálne a maximálne hodnoty. Na základe minimálnych a maximálnych hodnôt rozhoduje o dĺžke tyče program Excel.
- V údajových pruhoch máme mnoho ďalších funkcií, ktoré je tiež možné použiť. Môžeme zvoliť formátovanie iba tých buniek, ktoré majú hodnotu nad určitý limit, môžeme zvoliť formátovanie iba tých buniek, ktoré majú hodnotu, ktorá je medzi danými podmienkami.
- Týmto spôsobom sa teda môžeme rozhodnúť, že dátovým pruhom dáme nejaké podmienky a urobíme ich dynamickejšími. Pretože môžeme do dátových pruhov pridať podmienky, preto táto funkcia patrí do triedy podmieneného formátovania.
- Rovnako ako máme kladnú a zápornú os v stĺpcovom grafe, môžeme si tiež zvoliť, či sa záporná a kladná hodnota zobrazia v rovnakom grafe údajov. Rozdiel bude iba v tom, že namiesto dvoch osí bude iba jedna os, čo zvyšuje užitočnosť dátových pruhov v prípadoch, keď máme aj záporné hodnoty.
Dôležité informácie o údajových lištách v programe Excel
- Údajové pruhy fungujú iba s kvantitatívnymi údajmi.
- Údajové pruhy nie sú predmetom, ktorý by vynikal.
- Údajové pruhy je možné použiť aj pre záporné čísla.
- V údajových lištách je iba jedna os.
- Údajové pruhy fungujú najlepšie v prípade, že sú menšie odchýlky v hodnotách údajov.