Skratka pre bunky v Exceli
Úpravy sú bežné, keď potrebujeme zmeniť veci v ktorejkoľvek z buniek, takže je nevyhnutné nechať si precvičiť klávesovú skratku pre túto konkrétnu úlohu. Často možno budeme musieť upraviť obsah bunky, často možno budeme musieť upraviť vzorec alebo ladiť vzorec, takže skratka je veľmi dôležitá. Ako nový študent je dôležité precvičovať klávesové skratky, aby sa skrátil čas potrebný na vykonanie konkrétnych úloh, preto začnime niektorú z klávesových skratiek na úpravu bunky v programe Excel. V tomto článku si ukážeme efektívne spôsoby úpravy buniek pomocou klávesových skratiek.
Úpravy buniek v programe Excel
V programe Excel je editácia možná na úrovni bunky, naraz môžeme editovať iba jednu bunku, takže väčšinou píšeme vzorce, upravujeme ich a opravujeme vzorce tak, aby sa odstránili akékoľvek problémy.
Napríklad sa pozrite na nasledujúce údaje v programe Excel.
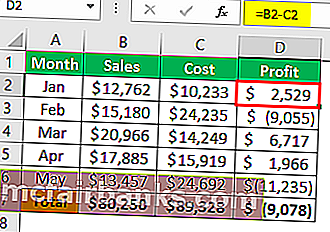
V stĺpci „D“ máme vzorce, takže ak chceme upraviť vzorec, môžeme to urobiť dvoma spôsobmi, jedným je manuálny a druhým klávesová skratka. Faktom je, že obe sú jednoduché a trvajú rovnako dlho, dobre pozrime sa na ne jeden po druhom podrobne.
Ak chceme upraviť vzorec bunky D2, musíme najskôr vybrať bunku na úpravy.
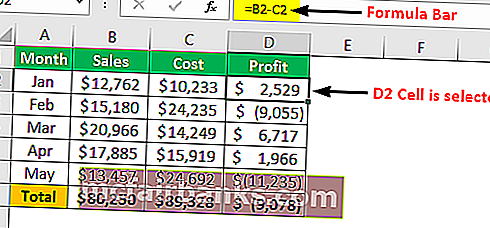
V riadku vzorcov môžeme vidieť základné vzorce programu Excel, takže na úpravu vzorca môžeme priamo kliknúť na riadok vzorcov a zobrazí tento výsledok.
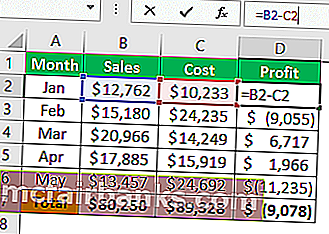
V okamihu, keď sme umiestnili kurzor (vidíme malú blikajúcu priamku) na riadok vzorcov, prešiel do režimu úprav a v bunke vidíme iba vzorec, nie výsledok vzorca.
Týmto spôsobom teda môžeme upravovať bunky a bunky a vzorce môžeme upravovať priamym umiestnením kurzora na panel vzorcov v programe Excel.
Existuje aj iný spôsob úpravy buniek, tj. Dvojitým kliknutím na bunku. Áno, najskôr musíme vybrať bunku, ktorú chceme upraviť, a potom dvakrát kliknúť na bunku, ktorá prejde do režimu úprav.
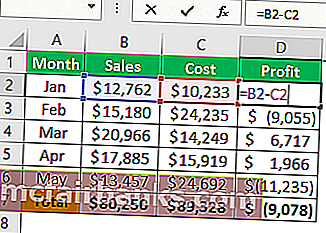
Odkedy sme dvakrát klikli na bunku, prešiel do režimu úprav.
Ďalšou vecou, ktorú si tu môžeme všimnúť, je editácia blikajúcej priamky, ktorá sa objaví v bunke samotnej, a nie v bunke vzorca v predchádzajúcom príklade.
Existuje spôsob, ako môžeme identifikovať úpravy vzorcovej lišty a pri úprave buniek, tj. Kdekoľvek je zvýraznená farebná referencia bunky, bude to ten režim úprav.
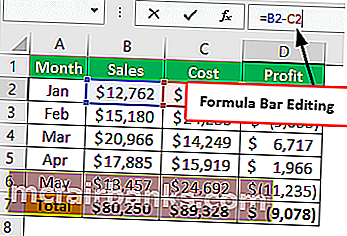
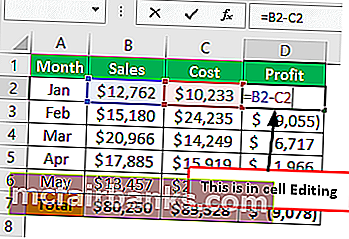
Upravte bunku pomocou klávesovej skratky programu Excel
Môžeme tiež použiť klávesové skratky na úpravu buniek programu Excel a skratka je „F2“, takže stlačením klávesu F2 sa dostaneme do aktívnej bunky do režimu úprav.

Napríklad chcem upraviť bunku D2 a výberom bunky musíme jednoducho stlačiť kláves F2.
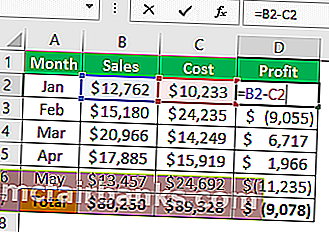
Ako vidíte vyššie, funguje to ako úpravy v bunke, kde sa vo vnútri bunky namiesto blikania vzorca zobrazila blikajúca rovná čiara.
Zmenou predvolených nastavení však môžeme túto zmenu uskutočniť, vykonaním nasledujúcich krokov vykonajte úpravy na vzorcovom paneli.
Krok 1: Prejdite na kartu Súbor a pod touto možnosťou prístupu.
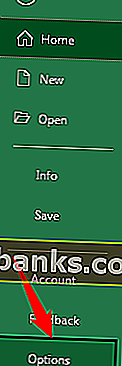
Krok 2: Teraz kliknite na kartu „Rozšírené“.
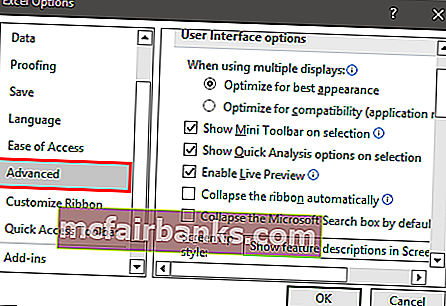
Krok 3: Zrušte začiarknutie políčka „Povoliť úpravy priamo v bunkách“.
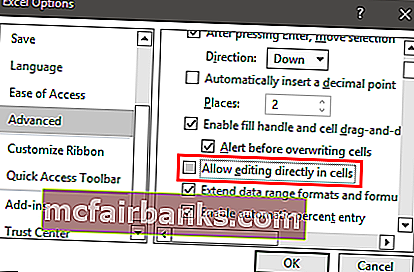
Teraz, ak stlačíte klávesnicu F2, aby ste vynikli klávesová skratka, blikajúca priama čiara prejde na riadok vzorcov namiesto do samotnej bunky.
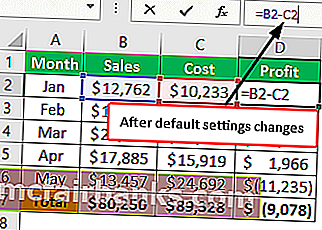
Tipy na úpravy buniek v programe Excel
Klávesová skratka F2 prepne bunku do režimu úprav, ale my sme tí, ktorí musia vykonať zmeny, takže sa napríklad pozrite na obsah uvedený nižšie.

V tomto príklade máme pravopisnú chybu „savvve“, takže bunku upravíte stlačením klávesu F2.

Po stlačení klávesu F2 sa úpravy aktivujú na konci hodnoty bunky, takže teraz musíme prejsť na ľavú stranu, stlačením klávesu so šípkou doľava sa môžeme pohybovať po jednom znaku, takže ak chcete presunúť jedno slovo namiesto jedného, podržte kláves Ctrl a stlačte šípku doľava, prejdete na ďalšie slovo.

Takto môžeme pomocou klávesových skratiek upraviť bunku programu Excel v plnom rozsahu.
Na čo treba pamätať
- Predvolene sa klávesová skratka F2 upravuje v bunke, ale zmenou nastavení to môžeme dosiahnuť na riadku vzorcov.
- Úpravy prebiehajú na konci hodnoty bunky umiestnením kurzora kdekoľvek, kde môžeme prejsť do stredu hodnoty bunky.