Klastrovaný stĺpcový graf v programe Excel je stĺpcový graf, ktorý predstavuje údaje prakticky vo zvislých stĺpcoch v sérii, hoci tieto grafy sa dajú veľmi ľahko vytvoriť, ale tieto grafy je tiež možné vizuálne dobre vidieť, ak existuje jedna kategória s viacerými radami na porovnanie, potom je ľahko viditeľný týmto grafom, ale s pribúdajúcimi kategóriami je veľmi zložité analyzovať údaje pomocou tohto grafu.
Čo je to zoskupený stĺpcový graf v programe Excel?
Pred priamym prechodom do stĺpca „Klastrovaný stĺpcový graf v programe Excel“ sa najskôr musíme pozrieť do jednoduchého stĺpcového grafu. Stĺpcový graf predstavuje údaje vo zvislých pruhoch pri pohľade cez graf vodorovne. Rovnako ako iné grafy, aj stĺpcový graf na a má os X a Y. Osa X zvyčajne predstavuje rok, obdobia, mená, atď ... a os Y predstavuje číselné hodnoty. Stĺpcové grafy sa používajú na zobrazenie najrôznejších údajov na vystavenie správy vrcholovému manažmentu spoločnosti alebo koncovému používateľovi.
Nižšie uvádzame jednoduchý príklad stĺpcového grafu.

Klastrovaný stĺpec vs stĺpcový graf
Jednoduchý rozdiel medzi stĺpcovým a zoskupeným grafom je množstvo použitých premenných. Ak je počet premenných viac ako jedna, nazývame ju „CLUSTERED COLUMN CHART“, ak je počet premenných obmedzený na jednu, nazývame ju „COLUMN CHART“.
Jeden ďalší zásadný rozdiel je v stĺpcovom grafe, v ktorom porovnávame jednu premennú s rovnakou množinou iných premenných. V zoskupenom stĺpcovom excelovom grafe však porovnávame jednu množinu premennej s inou sadou premenných, ako aj v rámci tej istej premennej.
Preto tento graf rozpráva príbeh mnohých premenných, zatiaľ čo stĺpcový graf zobrazuje príbeh iba jednej premennej.
Ako vytvoriť zoskupený stĺpcový graf v programe Excel?
Klastrový tabuľkový graf Excel je veľmi jednoduchý a ľahko použiteľný. Pochopme fungovanie niekoľkých príkladov.
Túto šablónu Excel so zoskupeným stĺpcovým grafom si môžete stiahnuť tu - šablóna so zoskupeným stĺpcovým grafom ExcelPríklad č. 1 Ročná a štvrťročná analýza predaja
Krok 1: Dátová sada by mala vyzerať takto.
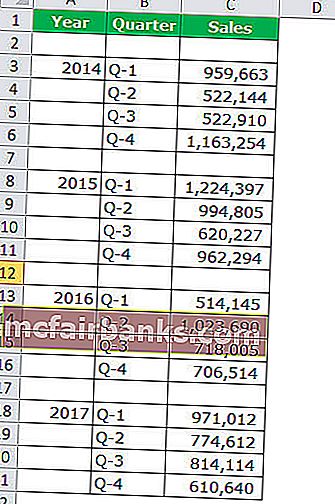
Krok 2: Vyberte údaje > Prejsť na Vložiť > Stĺpcový graf > Klastrovaný stĺpcový graf.
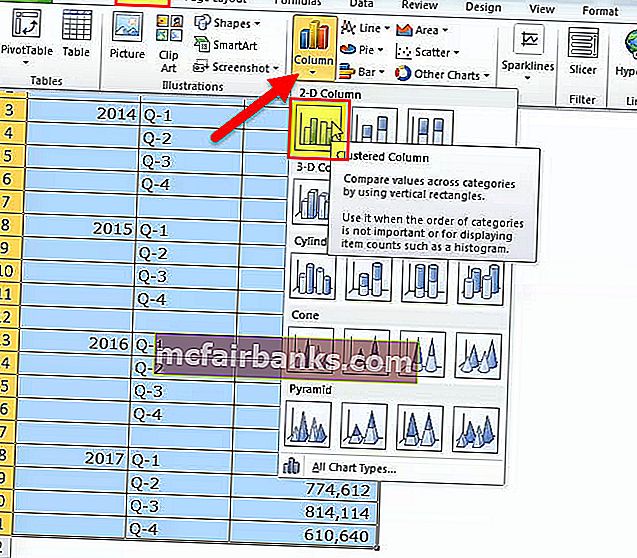
Hneď ako graf vložíte, bude vyzerať takto.
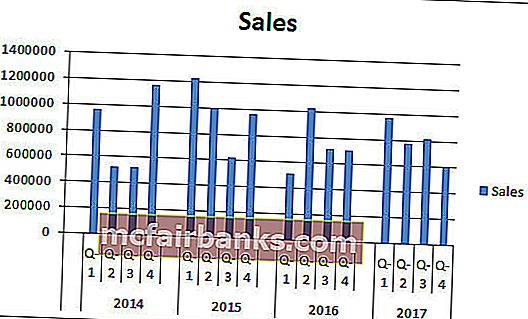
Krok 3: Formátovaním urobte prehľadné usporiadanie grafu.
Vyberte pruhy a kliknite na Ctrl + 1 (nezabudnite, že skratka na formátovanie je Ctrl +1).
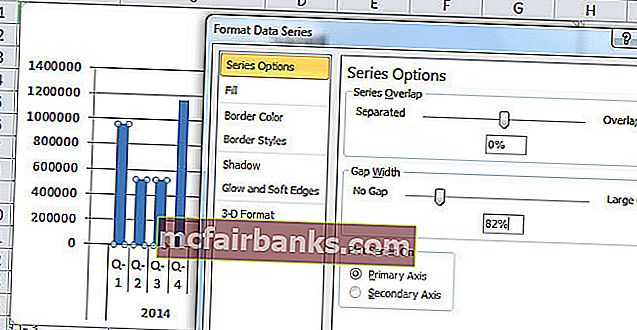
Kliknite na výplň a vyberte nižšie uvedenú možnosť.
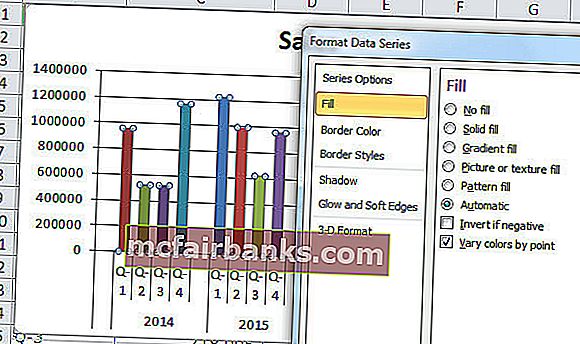
Po zmene bude každý stĺpec s inou farebnou schémou vyzerať takto.
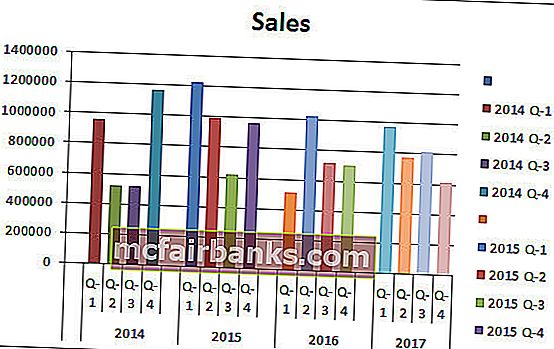
Formátovací graf:
- Po tomto vykonaní bude šírka medzery stĺpcových pruhov 0%.
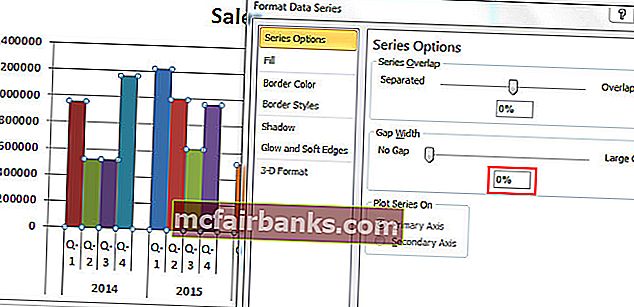
- Kliknite na os a vyberte hlavný typ označenia na žiadny.
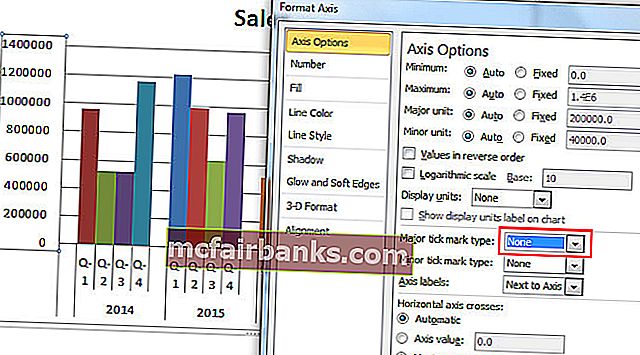
Preto konečne bude náš zoskupený graf vyzerať takto.
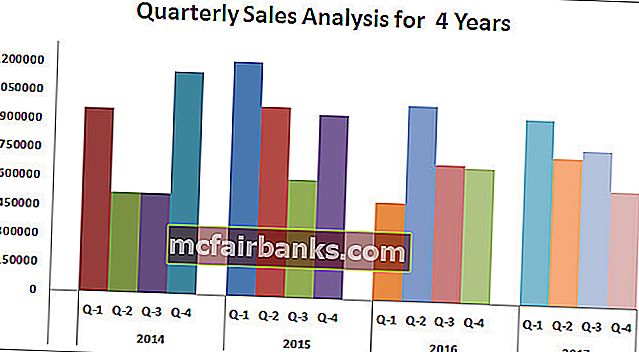
Výklad grafu:
- 1. štvrťrok 2015 je najvyšším obdobím predaja, kedy priniesol príjmy viac ako 12 lakhov.
- 1. štvrťrok 2016 je najnižší bod vo vytváraní výnosov. Táto konkrétna štvrť vygenerovala iba 5,14 lakhs.
- V roku 2014 po neutíchajúcej show v 2. a 3. štvrťroku došlo k prudkému nárastu výnosov. V súčasnosti sú výnosy tohto štvrťroka druhým najvyšším príjmovým obdobím.
Príklad č. 2 Analýza cieľového a skutočného predaja v rôznych mestách
Krok 1: Usporiadajte údaje v nasledujúcom formáte.
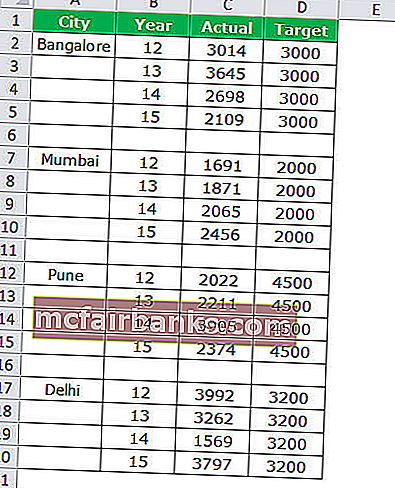
Krok 2: Vložte graf z časti vloženia. Pri vkladaní grafu postupujte podľa predchádzajúcich príkladov. Váš graf vyzerá spočiatku takto.
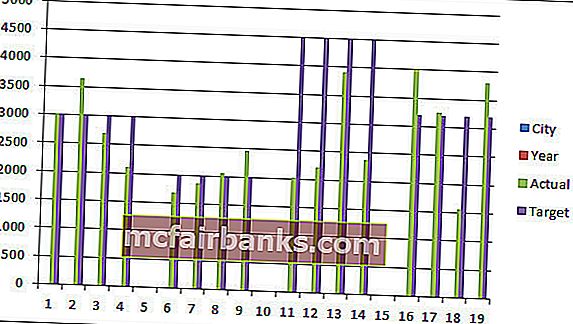
Vykonajte formátovanie podľa nasledujúcich krokov.
- Pravým tlačidlom myši kliknite na graf a vyberte príkaz Vybrať údaje
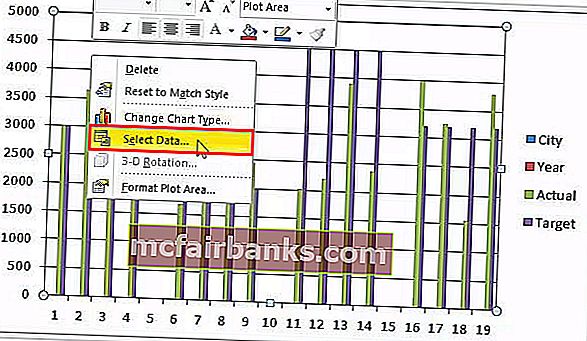
- Odstrániť CITY & YEAR zo zoznamu.
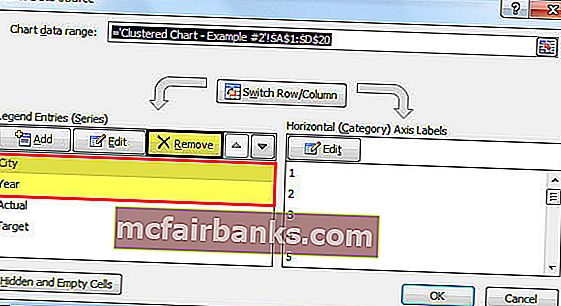
- Kliknite na možnosť EDITOVAŤ a vyberte pre túto sériu MESTO a ROK .
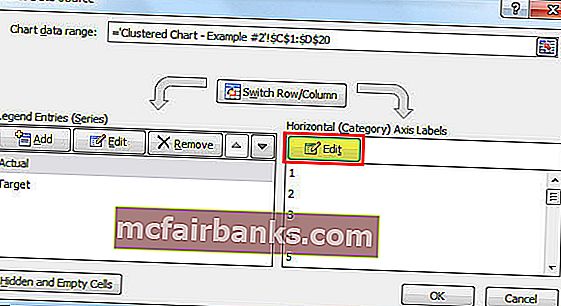
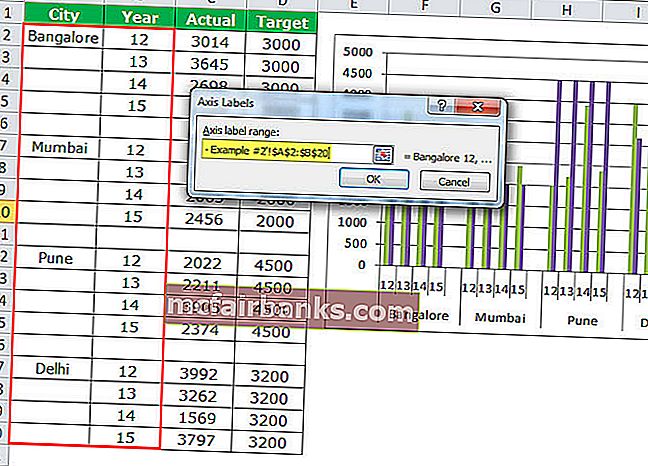
- Takže teraz bude váš graf vyzerať takto.
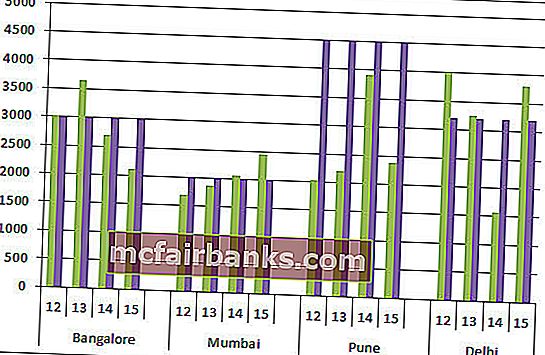
- Použite formát, ktorý sme použili v predchádzajúcom, a potom bude váš graf vyzerať takto.
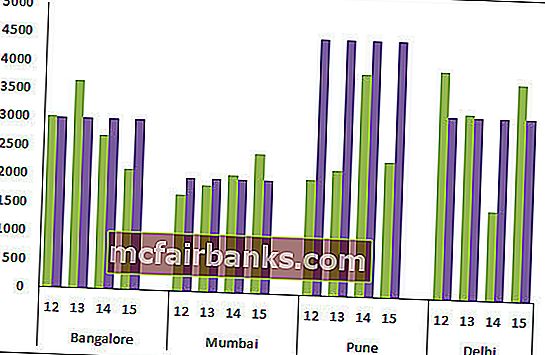
- Teraz zmeňte TARGET stĺpcový graf zo stĺpcového na čiarový.
- Vyberte cieľový stĺpcový graf a prejdite do časti Návrh > Zmeniť typ grafu> Vyberte čiarový graf.
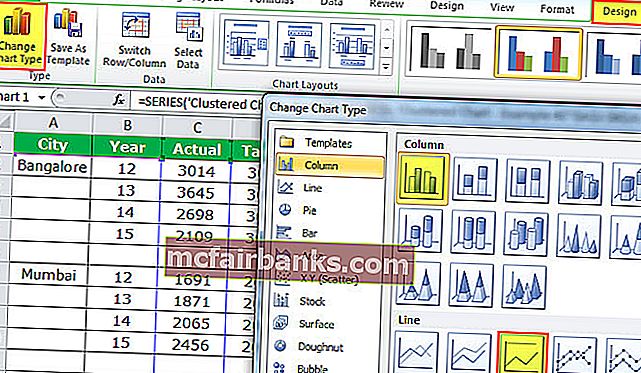
- Nakoniec náš graf vyzerá takto.
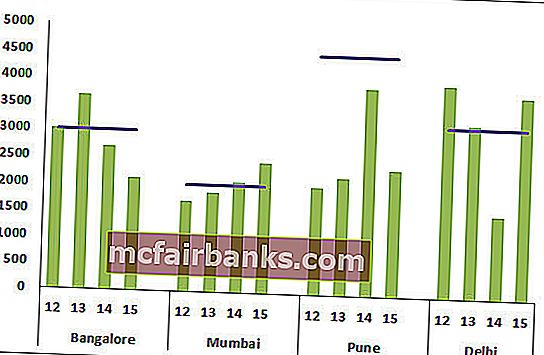
Výklad grafu:
- Modrá čiara označuje cieľovú úroveň pre každé mesto a zelené pruhy označujú skutočné hodnoty predaja.
- Pune je mesto, kde žiadny z rokov nedosiahol cieľ.
- Okrem Pune dosiahli mestá Bangalore a Bombaj cieľ viackrát.
- Kudos! Do Dillí za dosiahnutie cieľa 3 roky zo 4 rokov.
Príklad č. 3 Štvrťročný výkon zamestnancov podľa regiónov
Poznámka: Urobme to sami a graf by sa mal páčiť nasledujúcemu.
- Údaje vytvorte v nižšie uvedenom formáte.
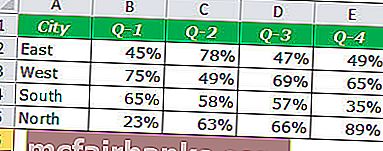
- Váš graf by mal vyzerať takto.
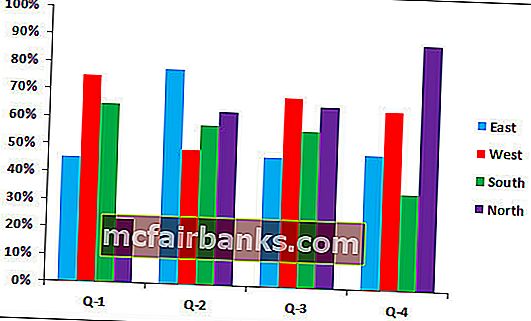
Výhody zoskupeného stĺpcového grafu programu Excel
- Zoskupený graf nám umožňuje priame porovnanie viacerých radov údajov každej kategórie.
- Ukazuje rozptyl medzi rôznymi parametrami.
Nevýhody zoskupeného stĺpcového grafu programu Excel
- Je ťažké porovnávať jednu sériu naprieč kategóriami.
- Keď sa údaje série neustále pridávajú, môže to byť vizuálne zložité.
- Pretože sa množina údajov neustále zvyšuje, je veľmi mätúce porovnávať viac údajov naraz.
Čo je potrebné zvážiť pred vytvorením zoskupeného stĺpcového grafu
- Nepoužívajte veľkú množinu údajov, pretože je to pre používateľa veľmi ťažké pochopiť.
- V zoskupenom grafe sa vyhnite 3D efektom.
- Inteligentne sa pohrajte so svojimi údajmi, aby ste graf mohli čo najlepšie usporiadať, napríklad ako sme medzi mestá vložili jeden riadok navyše, aby sme medzi každou lištou vytvorili určité medzery.